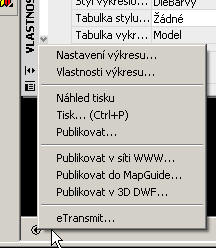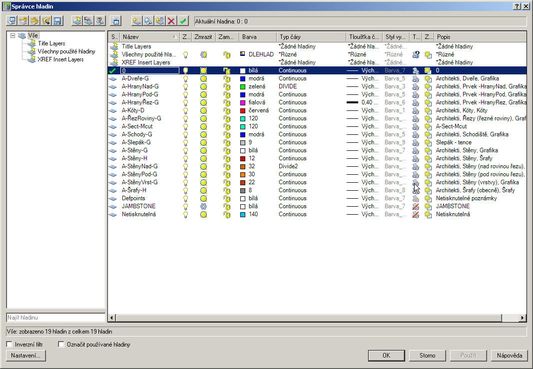2. Otevření projektu
Cíle kapitoly
Po úspěšném a aktivním absolvování této KAPITOLY
- Budete umět:
- Založit nový výkres pomocí šablon
- Dokážete nastavit jednotky a měřítko výkresu
- Osvojíte si nový způsob práce s objekty a jejich zobrazování
- Naučíte se pracovat se systémem hladin
RYCHLÝ NÁHLED DO PROBLEMATIKY KAPITOLY
- Šablony
- Nastavení měřítka a jednotek šablony (výkresu)
- Zobrazení a práce s objekty
- Nastavení hladin
ČAS POTŘEBNÝ KE STUDIU
Celkový doporučený čas k probrání a procvičení látky je 45 minut.
KLÍČOVÁ SLOVA KAPITOLY
Šablona, jednotky, zobrazování objektů, hladina, prostory
2.1 Otevření projektu
Pro vytvoření nového projektu lze použít předem připravených šablon (přípona - dwt) – což je vzorový výkres, který obsahuje nastavení jednotek, měřítka výkresu, způsob zobrazování objektů, nastavení stylů, kót, textů apod. V rámci standardní instalace CADKONu DT+ 2008 jsou k dispozici šablony českého rozšíření viz. obr. 2-1
 Obrázek 2-1: Dialogové okno pro výběr šablony
Obrázek 2-1: Dialogové okno pro výběr šablony
- Klepnutím na položku Přehled uživatelského rozhraníspustíte interaktivní průzkum uživatelského rozhraní aplikace AutoCAD Architecture.
- Klepnutím na položku Výukové materiály přejděte k přizpůsobeným výukovým cestám pro různé typy uživatelů, včetně nových uživatelů a uživatelů přecházejících od starších verzí.
- Klepnutím na položku Co je nového zobrazte krátké animace, které popisují nové funkce tohoto a minulých vydání aplikace AutoCAD Architecture.
- Klepnutím na položku Srovnání aplikací AutoCAD® a AutoCAD® Architecture si prohlédněte, jakým způsobem lze provádět typické projektové a dokumentační Úlohy aplikace AutoCAD s využitím funkcí a pracovních postupů aplikace AutoCAD Architecture.
Klepnutím na tlačítko Další zobrazte obrazovku Pracovní prostory viz. obr. 2-3.
Na této obrazovce můžete vybrat pracovní prostor, který použijete pro založení projektu. Každý pracovní prostor aplikace AutoCAD Architecture obsahuje specifické komponenty rozhraní, které se používají v příslušných fázích tvorby projektu. Například, pracovní prostor Projekt obsahuje všechny základní nástroje, které budete ve svých projektových výkresech potřebovat pro vytváření komponent budovy.
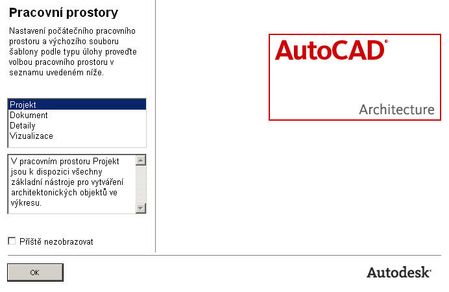 Obrázek 2-3: Pracovní prostory
Obrázek 2-3: Pracovní prostory
Jakmile tuto obrazovku zavřete, můžete přepínat mezi jednotlivými pracovními prostory pomocí panelu nástrojů Pracovní prostory, který je umístěn při horním okraji obrazovky pod rozevíracími nabídkami viz. obr. 2-4.
 Obrázek 2-4: Pracovní prostory
Obrázek 2-4: Pracovní prostory
2.2 Nastavení výkresu
Pro nastavení (Úpravu) základních parametrů výkresů (šablony) použijte nabídku Otevřít výkres viz. obr. 2-5
2.2.1 Jednotky
Klikněte na nabídku Otevřít výkres viz. obr. 2-5 a vyberte položku Nastavení výkresu. Zde nastavte požadované typy jednotek viz. obr. 2-6.
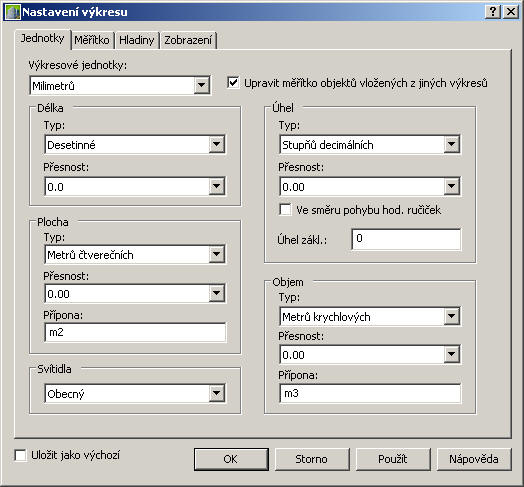 Obrázek 2-6: Nastavení výkresu - Jednotky
Obrázek 2-6: Nastavení výkresu - Jednotky
2.2.2 Měřítko
Klikněte na nabídku Otevřít výkres viz. obr. 2-5 a vyberte položku Nastavení výkresu a přepněte se na záložku Měřítko. Zde nastavte požadované měřítko viz. obr. 2-7, případně velikost poznámek na výkrese.
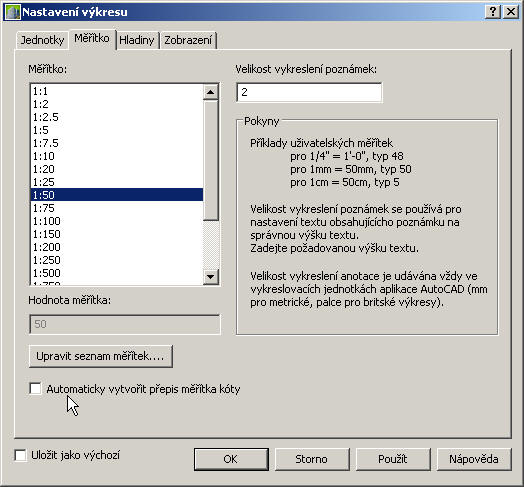 Obrázek 2-7: Nastavení výkresu – Měřítko
Obrázek 2-7: Nastavení výkresu – Měřítko
Důležité
Nastavení jednotek výkresu provádějte vždy před vlastním zahájením kreslení! Dodatečná změna jednotek výkresu může vést k různým chybám v zobrazování odkazů a kót.
Nastavením měřítka se řídí velikost popisů a vkládaných značek, např. popisů místností, dveří atp.
Dodatečná změna měřítka výkresu (šablony) nemá vliv na výšku již vložených bloků popisů!
2.3 Systém zobrazení
Systém zobrazení v aplikaci AutoCAD Architecture řídí, jak jsou objekty AEC prezentovány ve výřezu. Volbou konfigurace zobrazení ve výřezu a směru, z kterého chcete vidět objekty, můžete vytvořit různé architektonické reprezentace viz. obr. 2-8. Zobrazovací systém vám umožní vytvořit půdorysy, průměty, pohledy, 3D modely, nebo schematická zobrazení bez nutnosti překreslovat objekty.
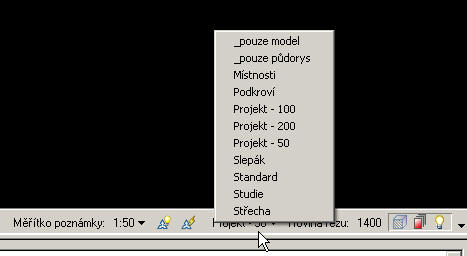 Obrázek 2-8: Konfigurace zobrazení
Obrázek 2-8: Konfigurace zobrazení
Systém zobrazení je v aplikaci AutoCAD Architecture navržen tak, že architektonický objekt stačí nakreslit jen jednou. Vzhled tohoto objektu se potom automaticky mění tak, aby odpovídal požadavkům zobrazení různých typů výkresů, směrů pohledů anebo hladin detailu.
2.3.1 Vlastnosti zobrazení a komponenty zobrazení
Zobrazení objektů závislé na pohledu je v aplikaci AutoCAD Architecture možné díky hierarchickému systému nastavení zobrazení, kterými se určují vlastnosti zobrazení (viditelnost, hladina, barva, typ čáry, atd.) pro jednotlivé komponenty zobrazení všech různých typů architektonických objektů při všech různých typech a situacích zobrazení.
k zamyšlení
Například objekt dveří má ve výchozím stavu 5 komponent zobrazení: Dveřní křídlo, Rám, Doraz, Otevírání a Sklo. (Mnohé komponenty zobrazení přímo odpovídají fyzickým součástem objektu, jiné, např. komponenta Otevírání, však nikoliv.) Pro každou z těchto komponent zobrazení stanoví výchozí nastavení výkresu příslušné vlastnosti zobrazení vhodné pro daný typ výkresu. V případě dveří platí, že výchozí nastavení komponenty Otevírání je viditelné v půdorysu a pohledech, ale ne v 3D zobrazeních viz. obr. 2-9.
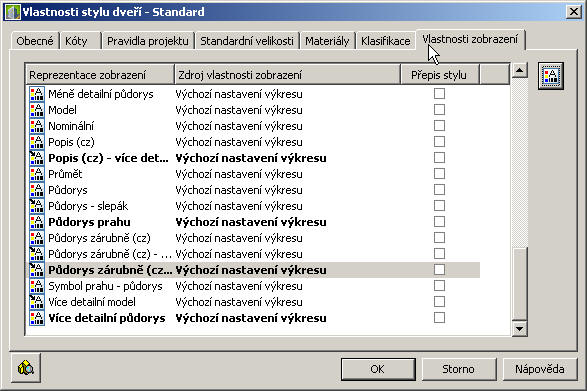 Obrázek 2-9: Dveře – vlastnosti stylu
Obrázek 2-9: Dveře – vlastnosti stylu
2.3.2 Struktura systému zobrazení
Systém zobrazení se používá ke správě vlastností zobrazení a pro přiřazení pohledu objektům projektu. Můžete také vytvořit nové seskupování pro Účely zobrazení.
Prvky systému zobrazení
Systém zobrazení má 3 hlavní prvky:
-
Reprezentace zobrazení, která řídí, jak se zobrazuje individuální objekt, jako například dveře nebo stěny
-
Sada zobrazení, která je skupinou reprezentace zobrazení objektů
-
Konfigurace zobrazení, která je knihovnou sady zobrazení přiřazená k určitým směrům pohledu
Tyto 3 prvky jsou hierarchicky uspořádány: Každá konfigurace zobrazení obsahuje několik sad zobrazení, a každá sada zobrazení obsahuje určitý počet reprezentací zobrazení. Pro použití konfigurace zobrazení musíte ji přiřadit k výřezu. Objekty ve výřezu poté použijí vlastnosti zobrazení, které jsou určené v konfiguraci zobrazení viz. obr. 2-10.
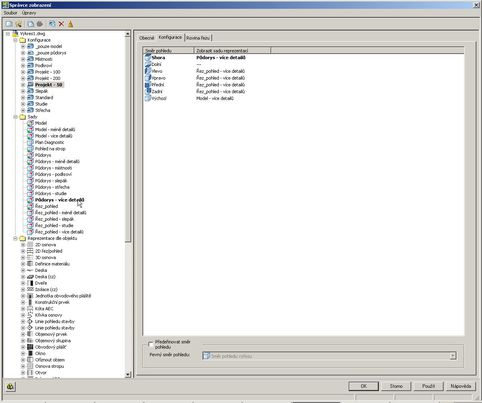 Obrázek 2-10: Správce zobrazení
Obrázek 2-10: Správce zobrazení
Přednastavené konfigurace zobrazení
Používáte různé konfigurací zobrazení pro různé Úkoly, jako jsou náčrty a vykreslování.
Používáte také různé konfigurace zobrazení pro různé typy výkresů, jako jsou půdorysy, 3D modely a pohledy viz. obr. 2-8.
Aplikace AutoCAD Architecture zahrnuje šablony s přednastavenými konfiguracemi zobrazení použité k výřezům. Tyto konfigurace jsou vytvořeny pro typické architektonické Úlohy a typy výkresů. Můžete použít konfigurace a výřezy poskytnuté šablonami, nebo můžete upravit nastavení zobrazovacího systému tak, aby vyhovoval standardu vaší kanceláře. Pokud chcete vytvořit svou vlastní konfiguraci zobrazení, můžete začít kreslit výkres od začátku ze šablony, která neobsahuje přednastavené konfigurace zobrazení.
Důležité
Většinu výše zmíněných nastavení najdete v roletovém menu Formát viz. obr. 2-11
 Obrázek 2-11: Roletová nabídka – Formát
Obrázek 2-11: Roletová nabídka – Formát
2.4 Nastavení hladin
CADKON DT+ 2008 vytváří přehledný systém hladin pro AEC prvky a objekty. Hladina do které se konkrétní AEC objekt vloží je dána pomocí stylů klíčů hladin definovaného na základě určitého standardu hladin. CADKON DT (ADT) nabízí různé styly klíčů hladin připravené podle několika standardů ( standard hladin obsahuje předpis pro názvy objektů). V šabloně českého rozšíření je nastaven styl klíčů hladin CZ_Popisný formát (256 barev), založený na standardu CZ Popisný formát s českými názvy hladin, který vychází z britského standardu (BS1192-Descriptive).
Pro jednodušší nastavení tisku je v šabloně, dodávané s CADKONem DT, připraven styl klíčů CZ_Popisný formátbarev (8 Barev).
Případnou změnu nastavení vlastností hladin provedete Úpravou nebo vytvořením nového stylu klíčů. Nastavení výchozího stylu klíčů se potom provede v Nastavení výkresu viz.obr. 2-12.
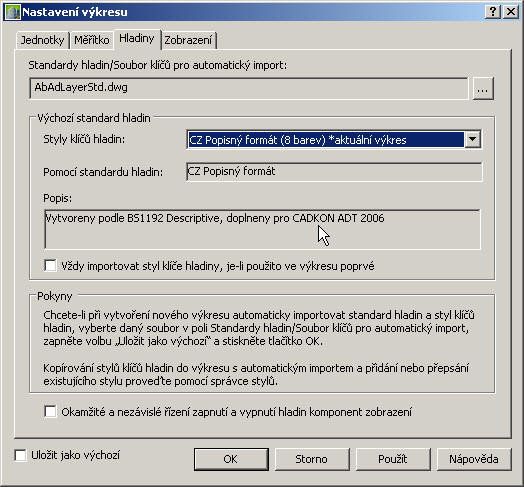 Obrázek 2-12: Nastavení výkresu - Hladiny
Obrázek 2-12: Nastavení výkresu - Hladiny
k zamyšlení
AEC = ArchitectureEngineering Construction
- obor výpočetní. techniky zahrnující prostředky pro počítačem podporované navrhování a projekci v oboru architektury a stavebnictví
2.4.1 Správce hladin
Správcehladin
viz. obr. 2-14 vám pomůže uspořádat, setřídit a seskupit hladiny a také vám umožní pracovat se standardy hladin, styly klíčů hladin, filtry hladin, přepisy hladin a uloženými stavy hladin.
Prostřednictvím
Správce hladin
viz. obr. 2-14 lze provádět všechny činnosti související s hladinami:
-
Vytvořit, přejmenovat a vymazat hladiny
-
Nastavit a změnit vlastnosti hladiny
-
Nastavit hladinu jako aktuální
-
Pracovat se standardy hladin a se styly klíčů hladin
-
Vytvořit skupiny hladin a filtry hladin
-
Vytvořit přepisy hladin pro výřezy hladin
-
Nastavit upozorňování na nové hladiny ve výkresu a jeho externích referencích
-
Uložit a obnovit stavy hladin
Jestliže zobrazíte Správce hladin viz. obr. 2-13a,b, zobrazí se všechny hladiny v aktuálním výkresu ve skupině Všechny hladiny. Existují-li nějaké externí referenční soubory propojené s výkresem, budou příslušné hladiny uvedeny v samostatné skupině hladin, zaznamenané dle odkazovaného výkresu.
 Obrázek 2-13a: Formát - Správce hladin
Obrázek 2-13a: Formát - Správce hladin
test 2
Zapamatovali jste si něco? Zkuste odpovědět na níže uvedené otázky:
- Jakou příponu má šablona výkresu?
- dwg
- dwt
- dgn
- Systém zobrazení má:
- 3 hlavní prvky
- 4 hlavní prvky
- 5 hlavních prvků
- Správce hladin lze vyvolat:
- jen z roletového menu
- jen z panelu nástrojů
- z roletového menu i s panelu nástrojů
shrnutí kapitoly
- V této kapitole jste se seznámili s otevřením výkresu.
- Seznámili jste se se systémem zobrazování
- Dozvěděli jste se o způsobu práce s AEC objekty.
- Orientujete se v systému hladin a umíte jej spravovat
řešení testů
TEST 2 (Kapitola 2)
- Otázka č. 1 - b
- Otázka č. 2 – a
- Otázka č. 3 - c
Vytisknout | Nahoru ^