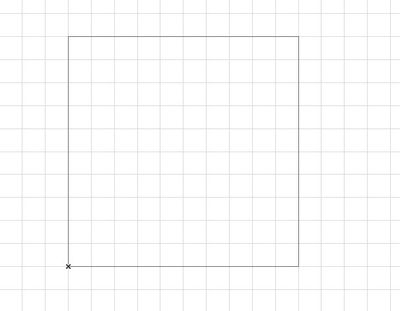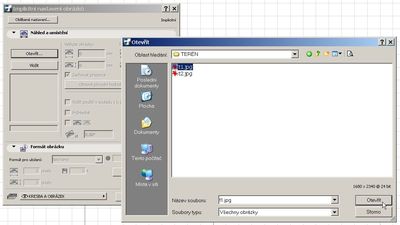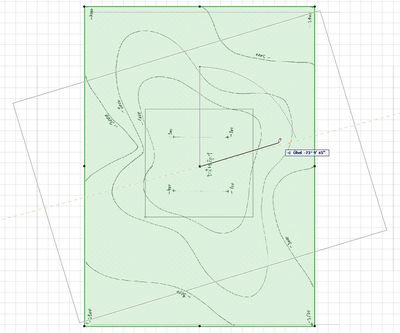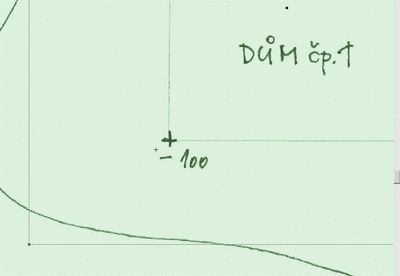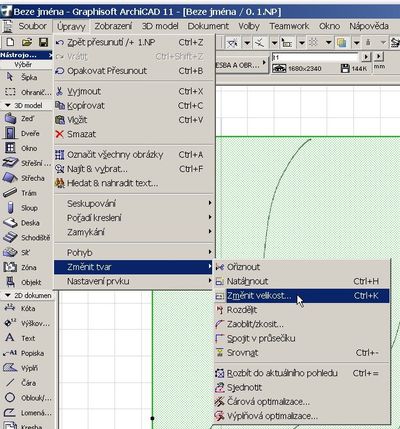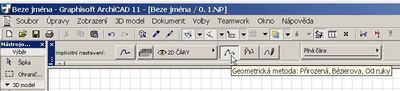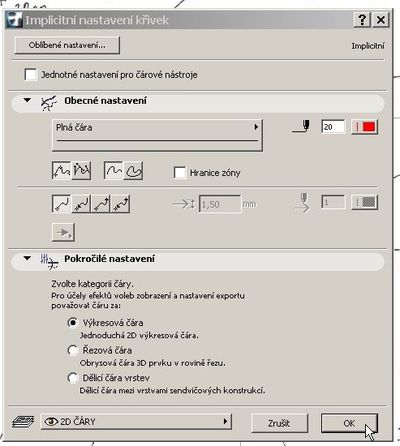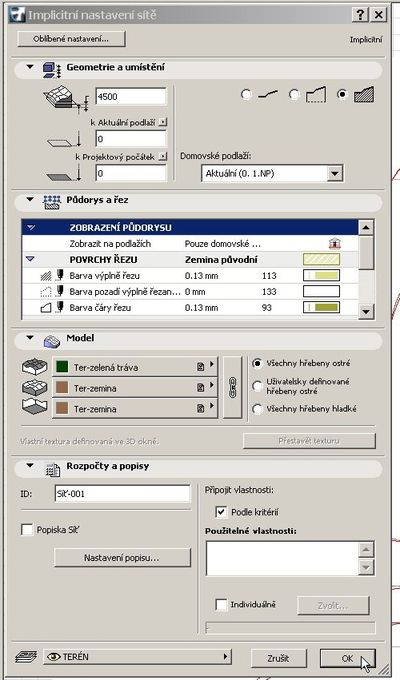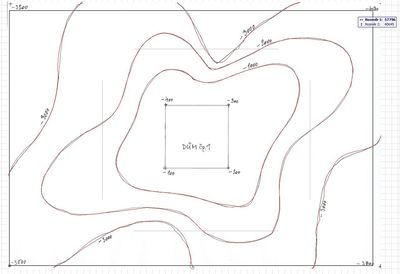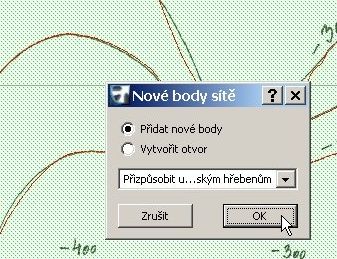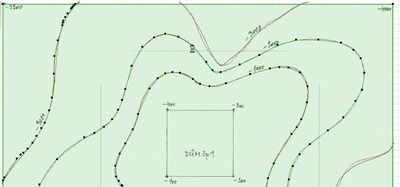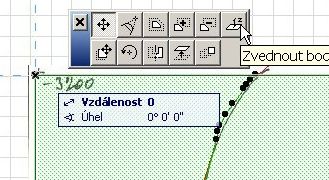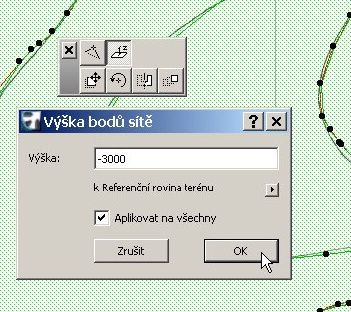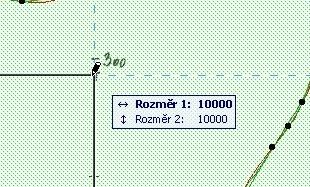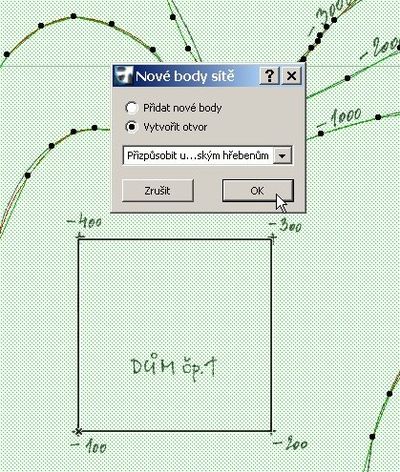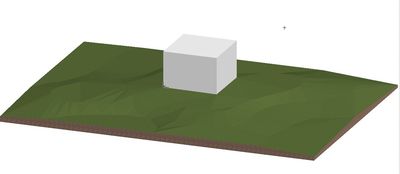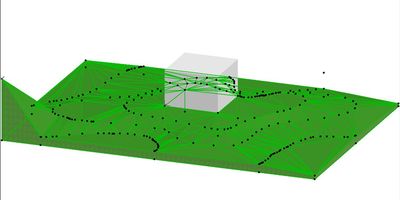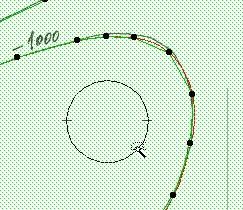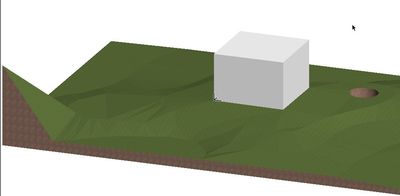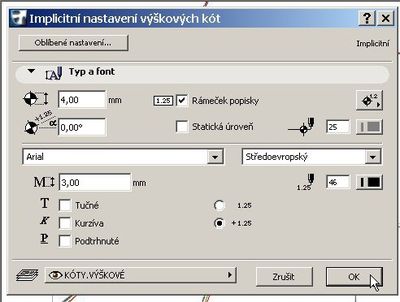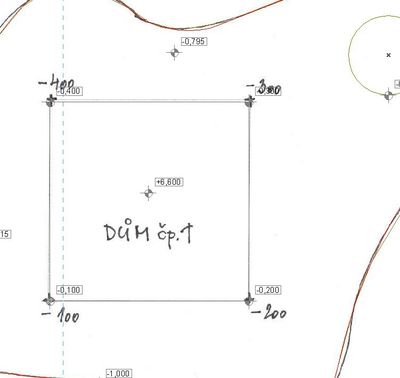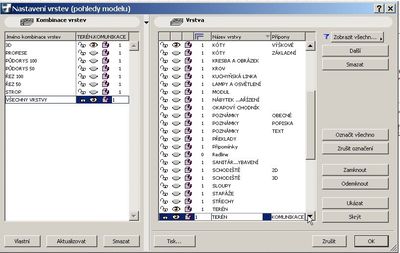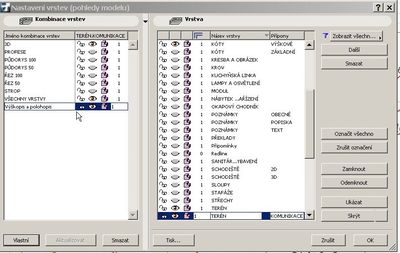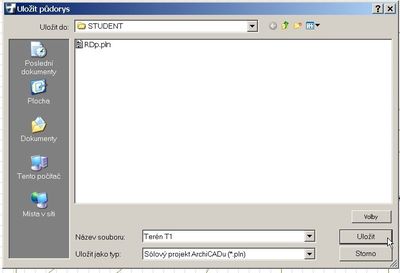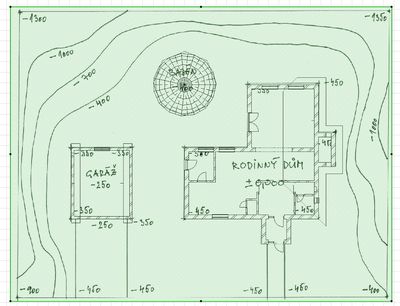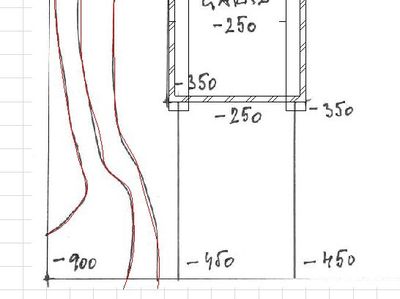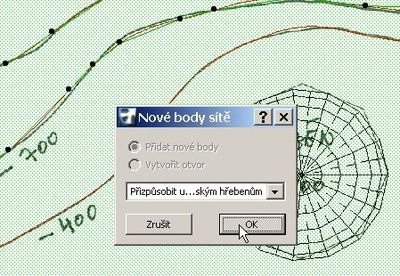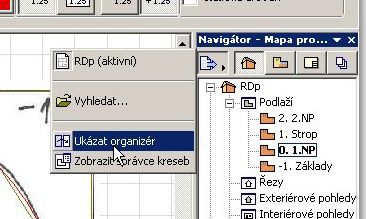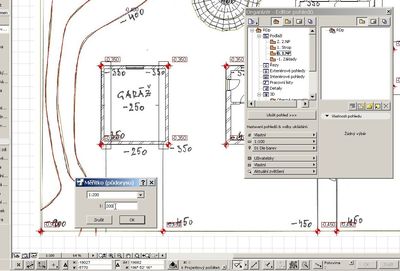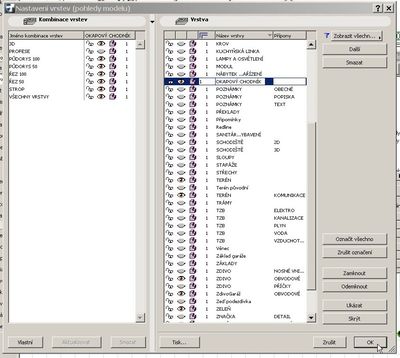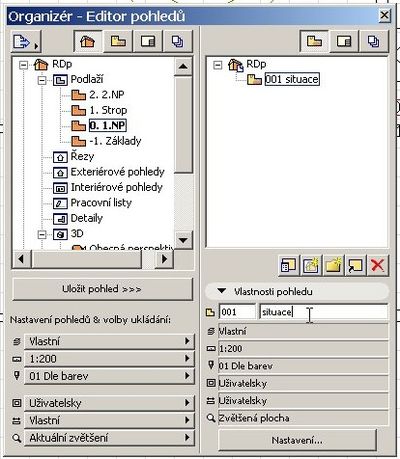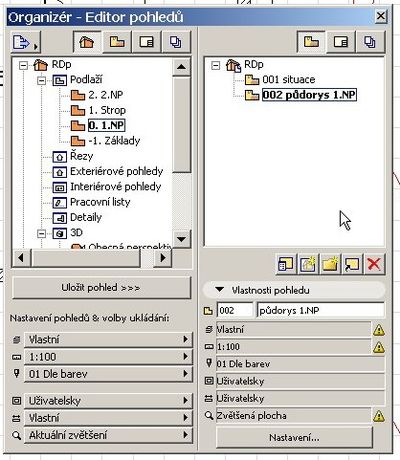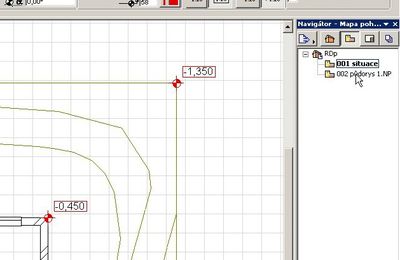7 TERÉN
rychlý náhled do kapitoly 7
V sedmé kapitole probereme nastavení sítě a její použití pro vytváření terénu, použití Nástroje Křivka pro vytvoření vrstevnic a jejich konverzi na síť, použití Nástroje Úrovňová Kóta pomocí funkce přitažlivost, použití Nástroje Obrázek pro tvorbu terénu a nastavení kombinace vrstev. To vše v samostatném souboru a na projektu rozpracovaného rodinného domku RDp budete tentokrát pracovat pouze v zadaném úkolu.
CÍLE KAPITOLY 7
- Budete umět nastavit a prakticky využívat kombinace vrstev pro usnadnění a zpřehlednění práce
- Budete umět použít naskenovaný obrázek terénu pro tvorbu 3D terénu
- Budete umět použít křivku a použít ji prakticky pro tvorbu terénu.
- Budete umět nastavit síť a měnit ji dle potřeby.
- Budete umět použít úrovňovou kótu pro kótování terénu pomocí funkce přitažlivost.
- Opět prohloubíte základní návyky v používáni myši a základních tlačítek klávesnic.
DOPORUČENÍ
- Před započetím práce si zkopírujte naskenované obrázky terénu T1.jpg ( Obr.7-T1 )a T2.jpg ( Obr.7-T2 ) do své složky a pozorně si je prohlédněte. Terén T1.jpg použijete jako podklad při studování této kapitoly a Terén T2.jpg využijete jako podklad pro vypracování úlohy.
- Občas proveďte uložení rozpracované práce – klávesová zkratka Ctrl+S.
ČASOVÁ NÁROČNOST
Tato lekce je přece jenom méně náročná než střechy, navíc zkušenosti, které jste získali u střech a desek zde zúročíte, takže práci s Nástrojem Obrázek zvládnete za 5 minut, pro zvládnutí Nástroje křivka máte 10 minut, na vytvoření terénu pomocí Nástroje Síť je zhruba 35 minut, okótování terénu vám bude trvat 10 minut a nastavení Kombinací vrstev asi 10 minut. Pro vypracování tentokrát jednoho, zato obsáhlého úkolu budete potřebovat cca 40 minut. Celkový čas potřebný ke zvládnutí této kapitoly cca 110 minut.
7.1 OTEVŘENÍ SOUBORU RDp
Otevřete ArchiCAD dvojitým kliknutím na ikonu ArchiCADu na ploše nebo přes Start – Programy – ArchiCAD – Vytvořit nový projekt – Použít šablonu – Další. Na monitoru se objeví Okno půdorysu s Plovoucími paletkami. Vytvořte pomocí nástroje deska zjednodušený model domku (kostka) o rozměrech 10000 x 10000 mm a výšce 7000 mm. K projektové nule zadejte 6600. Atributy modelu – vše bílá malba, na ID nyní nezáleží. Levý spodní roh kostky osaďte na projektový počátek (Obr.7.1-001)
7.2 NÁSTROJ OBRÁZEK
Naskenovaný obrázek terénu T1.jpg vám bude sloužit jako podklad pro vytvoření 3D modelu terénu.
7.2.1 NASTAVENÍ OBRÁZKU
Označte v Nástrojové paletce Nástroj Obrázek, v Info paletce otevřete Dialog pro nastavení nástroje. V dialogu Nastavení obrázku kliknete na tlačítko Otevřít a vyhledáte ve vaší složce obrázek T1.jpg (Obr.7.2-001),
zkontrolujte vrstvu: KRESBA A OBRÁZEK a potvrďte OK.
ZAPAMATUJTE SI
Abyste našli obrázek,nezapomeňte, že se jedná o soubor typu JPG!
7.2.2 VLOŽENÍ OBRÁZKU
Poté nastavte kurzor přibližně na střed kostky a 1xklik. Chvíli počkáte než se obrázek v Okně půdorysu objeví. Vidíte, že obrázek je třeba upravit. Je ho třeba otočit o 90 stupňů doprava a je ho třeba zmenšit tak, aby rohy kostky se kryly.
7.2.3 OPERACE S OBRÁZKEM
Označte obrázek pomocí Úpravy-Označit všechny obrázky nebo kláves Ctrl+A.
ZAPAMATUJTE SI
Označení prvku při použití Úpravy-Označit všechny obrázky nebo kláves Ctrl+A předpokládá, že je aktivní příslušný nástroj v Nástrojové paletce!
Nejdříve otočíte obrázek do správné polohy: v menu otevřete Úpravy – Pohyb – Rotovat ( Ctrl+E ) nebo použijte zkrácené menu, kurzor umístěte na označený středový bod obrázku, 1xklik, zadejte počáteční směr oblouku rotace dejme tomu kolmo nahoru – směr fixujte klávesou Shift nebo se přidržte vodících čar, kdekoliv na ploše 1xklik ( Obr.7.2-002 )
a dokončete rotační oblouk doprava o 90 stupňů – opět fixujte polohu kurzoru Shift em a potvrďte Enter nebo 1xklik. Obrázek je otočen. Teď musíte levý spodní bod kostky vloženého obrázku umístit na levý spodní bod kostky v Okně půdorysu. Posuňte si pohled pomocí ikonky Posunout na spodní liště Okna půdorysu tak, abyste měli kostku přibližně uprostřed okna. Zvětšete si pohled pomocí ikonky Zvětšit na spodní liště Okna půdorysu tak, abyste měli na obrazovce co nejblíže oba levé spodní body (Obr.7.2-003),
v menu Úpravy – Přesunout. Klikněte kurzorem pokud možno přesně na levý spodní bod kostky na vloženém obrázku, tím obrázek uchopíte a přesunete jej na levý spodní roh kostky, tedy do Projektového počátku a tam 1xklik. Chvíli počkejte, než se obrázek přesune a použijte Předchozí pohled na spodní liště Okna půdorysu. Další operací bude přizpůsobení obrázku tak, aby se půdorysy kostky na obrázku i Okně půdorysu kryly. Opět zvětšete tak, aby půdorysy kostek byly co největší. V menu Úpravy – Změnit tvar – Změnit velikost (Obr.7.2-004),
rozevře se dialogové okno, kde necháte zaškrtnuté políčko Definovat graficky (Obr.7.2-005)
a potvrdíte OK. Pak musíte graficky zadat původní rozměr a na jaký rozměr ho chcete změnit. Kliknete na levý spodní roh půdorysu – Projekční počátek a natáhnete kurzor do pravého spodního rohu půdorysu vloženého obrázku – fixujte směr pomocí Shift, tam 1xklik a táhnete kurzor zpět na pravý spodní roh půdorysu kostky a 1xklik. Chvíli čekejte než se obrázek přizpůsobí. Vsadit na obrazovku. Odznačit obrázek.
ZAPAMATUJTE SI
Po celou dobu trvání operací s obrázkem musí být tento označen!
7.3 NÁSTROJ KŘIVKA
Nástroj Křivka obsahuje tři geometrické metody tvorby křivek: Přirozená křivka, Beziérová Křivka a Křivka volnou rukou (Obr.7.3-001).
Pomocí těchto geometrický metod jste schopni nakreslit jakékoliv zakřivení. Nástrojem Křivka obkreslíte vrstevnice, které jsou vidět na vloženém obrázku situace. V podstatě je jedno, kterou geometrickou metodu si vyberete, je akorát nutné obkreslit vrstevnice pokud možno co nejpřesněji.
7.3.1 NASTAVENÍ KŘIVKY
Označte v Nástrojové paletce Nástroj Křivka, v Info paletce otevřete Dialogové okno nastavení nástroje. Atributy půdorysu zvolte třeba takto: Plná čára, péro č.20, Přirozená křivka, otevřená, vrstva 2D čáry a potvrďte OK (Obr.7.3-002).
Nakreslíte tímto nastavením vrstevnici nejblíže půdorysu kostky. Pro každou další vrstevnici zvolíte jinou geometrickou metodu.
7.3.2 VYTVOŘENÍ PŘIROZENÉ KŘIVKY
Zvolíte libovolný bod na vrstevnici, 1xklik a posléze odklikáte další body tak, aby křivka byla co nejvěrnější předlohy. Křivku uzavřete tak, že se posledním krokem vrátíte do počátečního bodu, kurzor změní tvar na kladívko plné a 1xklik. Křivka je uzavřena.
7.3.3 VYTVOŘENÍ BEZIÉROVÉ KŘIVKY
V Info paletce zvolíte příslušnou geometrickou metodu. Zvolíte libovolný bod na vrstevnici, 1xklik a podržíte levé tlačítko zmáčknuté, potáhnete kurzor do dalšího bodu, uvolníte levé tlačítko a zakřivujete křivku. Propojíte další body tak, aby křivka byla co nejvěrnější předlohy. Křivku uzavřete tak, že se posledním krokem vrátíte do počátečního bodu, kurzor změní tvar na kladívko plné a 1xklik. Křivka je uzavřena.
7.3.4 VYTVOŘENÍ KŘIVKY VOLNOU RUKOU
V Info paletce zvolíte příslušnou geometrickou metodu. Zvolíte libovolný bod na vrstevnici, 1xklik a posléze odklikáte další body tak, aby křivka byla co nejvěrnější předlohy (Obr.7.3-003).
Křivku ukončíte tak, že prostě přestanete kreslit.
Máte vytvořeny vrstevnice pomocí křivek a zbývá vytvořit terén pomocí sítě.
DOPORUČENÍ
Přetahujte křivky přes pomyslný obrys terénu, který je přibližně dán obrysem obrázku. Po nakreslení sítě křivky odstraníte Ořezáním.
7.4 NÁSTROJ SÍŤ
V našem případě použijete Nástroj Síť k vytvoření terénu, ale lze jej použít v mnoha dalších případech např. pro vytvoření střechy – zborcené plochy, atp. Umožňuje totiž vytvářet povrch, který je definován prostorovými trojúhelníky.
7.4.1 NASTAVENÍ SÍTĚ
Začněte nastavovat parametry sítě. Označte v Nástrojové paletce Nástroj Síť a v Info paletce vyberte v Geometrických metodách ikonu rovnoběžného čtyřúhelníku. Rozklikněte Dialogové okno nastavení nástroje. Z vrstevnic vloženého obrázku víte, že výška terénu se pohybuje v rozmezí – 100 až – 4000 mm a proto nastavte parametr výšky terénu na 4500 a výšku k projektové nule 0. Ostatní atributy nastavte podle obrázků, ID = Síť-001. ( Obr.7.4-001 ).
Uzavřete Dialog Nastavení sítě tlačítkem OK.
ZAPAMATUJTE SI
- Máte-li vrstevnice v absolutních výškách nebo dle měřičského systému, je třeba vše přepočíst ve vztahu k projektové výšce +-0,00.
7.4.2 KONSTRUKCE SÍTĚ
Klikněte kurzorem na jeden ze čtyř výškových bodů nakreslených ve vloženém obrázku terénu, táhněte síť do protějšího rohu (Obr.7.4-002)
a pak 1xklik. Obrys sítě je hotov. Je to obdobné jako u desky.
7.4.3 VYTVOŘENÍ TERÉNU
Nyní je třeba provést konverzi křivek na síť. Označte v Okně půdorysu nakreslenou síť ( Shift, kurzor na hranu sítě a 1xklik ), vyvolejte Kouzelnou hůlku – buď stisknout mezerník nebo v Řídící paletce označit ikonu Kouzelná hůlka. Hůlku umístěte na jednu křivku vrstevnice a 1xklik. Rozevře se Dialog Nové body sítě a vy označíte Přidat nové body (Obr.7.4-003)
a potvrdíte OK. Zase vyvolejte Kouzelnou hůlku a umístěte ji na další křivku a klikněte. Postupně tak označte všechny křivky (Obr.7.4-004).
Teď je čas přiřadit k jednotlivým uzlům sítě výšky (souřadnice Z ). Označte síť, kterou jste nakreslili a kurzor umístěte na jeden rohový bod sítě, 1xklik a objeví se plovoucí paletka s několika ikonkami. Zvolíte poslední ikonku se znakem Z (Obr.7.4-005).
Rozevře se dialogové okno, kde zadáte výškovou souřadnici označeného bodu, v našem případě levého horního rohu, tedy –3200 a potvrdíte OK. Takto postupně přiřadíte výšky ke všem rohům sítě. U přiřazení výšek k vrstevnicím postupujete obdobně: kurzor umístěte na jeden bod křivky vrstevnice, 1xklik a objeví se plovoucí paletka teď již Z. Rozevře se dialogové okno, kde zadáte výškovou souřadnici označeného bodu, v našem případě neuzavřené vrstevnice, tedy –3000, zakliknete Aplikovat na všechny (Obr.7.4-006)
a potvrdíte OK. Výška –3000 byla přiřazena všem bodům vrstevnice.
ZAPAMATUJTE SI
- Krajním bodům vrstevnice které jsou zároveň umístěné na hraně sítě zůstane původní nastavená výška. U těchto bodů je nutné výšku přiřadit individuálně jako u rohových bodů!
7.4.4 OPERACE S TERÉNEM
Krajní body půdorysu zapojíte do sítě prostě tak, ze při označené síti v Info paletce zvolíte Geometricko metodu rovnoběžného čtyřúhelníku, 1xklik do jednoho rohu půdorysu a táhnete kurzor do rohu protějšího (Obr.7.4-007)
a tam znovu 1xklik. Otevře se Dialogové okno Nové body sítě a v něm zvolíte třeba vytvořit otvor (Obr.7.4-008).
Poté k jednotlivým rohům půdorysu přiřadíte příslušnou výšku stejně, jako u krajních bodů sítě. Kontrolou v Okně 3D byste měli vidět takový model terénu s kostkou (Obr.7.4-009).
Měnit či přiřazovat výškové kóty označeným bodům můžete provádět i v Okně 3D. Rozkliknete Okno 3D, označíte síť pomocí Shift a 1xklik, kurzor umístíte na levý spodní bod sítě, 1xklik, označte klávesu Z, v Souřadnicové paletce u souřadnice Z zmodrá políčko s výškou bodu, přepište jej na 7000 a potvrďte zadání výšky Enter. Vytvořili jste docela slušný kopec (Obr.7.4-010).
Kruhový otvor do terénu vytvoříte podobně jako u desky pomocí Kouzelné hůlky. Zpět do okna půdorysu. Nástrojem Oblouk nakreslíte půdorys kruhového otvoru o poloměru 2000 mm, označíte znovu Nástroj síť v Nástrojové paletce, označíte vytvořenou síť v Okně půdorysu pomocí Shift a 1xklik na hranu sítě, aktivujete Kouzelnou hůlku pomocí mezerníku nebo v Řídící paletce, umístíte Kouzelnou hůlku na obvod nakreslené kružnice (Obr.7.4-011)
a 1xklik. Rozevře se vám již známý dialog Nové body sítě a vy zvolíte Vytvořit otvor a potvrdíte OK. Otvor je hotový. Teď můžete zjistit případně upravit i výšky otvoru: 1xklik na označený bod otvoru, objeví se plovoucí paletka z které vyberete poslední ikonku se znakem Z a rozevře se dialog Výška bodů sítě ve které zjistíte aktuální výšku, popřípadě tu výšku upravíte. S otvorem lze provádět další operace, označíte-li pouze otvor nikoliv celou síť. Lze ho Přesunout, Rotovat, Zrcadlit, Přesunou kopii, Rotovat kopii, Zrcadlit kopii, Násobit, Odstranit. Lze pochopitelně i dále modifikovat jeho tvar. Odznačte síť kliknutím mimo ni na plochu, nechte Přestavět, odstraňte pomocnou kružnici otvoru a dejte Vsadit na obrazovku. Proveďte kontrolu v Okně 3D. ( Obr.7.4-012 )
7.5 NÁSTROJ VÝŠKOVÁ KÓTA
Dalším nástrojem, který vám pomůže dotvořit model terénu a jeho popis je Nástroj výšková kóta.
7.5.1 NASTAVENÍ VÝŠKOVÉ KÓTY
Označte v Nástrojové paletce Nástroj Výšková kóta, v Info paletce otevřete Dialogové okno nastavení nástroje. Zvolte nastavení podle své chuti nebo podle obrázku (Obr.7.5-001)
a potvrďte OK.
7.5.2 NÁSTROJ PŘITAŽLIVOST
Zapněte nástroj Přitažlivost, který je umístěn na konci Souřadnicové paletky (Obr.7.5-002).
Pomocí tohoto nástroje program automaticky zjišťuje Z souřadnici a Úrovňové kótě přiřadí tu správnou výšku. Nástroj přitažlivost slouží pro desky, střechy a sítě. Pomocí něj můžete umisťovat třeba střešní okna na střechu, aniž byste museli znát výšku umístění nebo zeď na desku. Všimněte si chování souřadnice Z v Souřadnicové paletce, když není zvolen Nástroj Přitažlivost a když je zvolen. Když není zvolen Souřadnice Z automaticky přebírá výšku podlaží ať je kurzor v Okně 3D umístěn kdekoliv. Když Nástroj Přitažlivost k síti zvolen je, Souřadnice Z informuje o aktuální výšce v místě, kde se kurzor na síti nachází.
7.5.3 UMÍSTĚNÍ ÚROVŇOVÉ KÓTY
V místě kde chcete mít umístěnou výškovou kótu prostě kliknete levým tlačítkem myši. Když budete chtít okótovat horní úroveň kostky, která je tvořena deskou, musíte zaměnit Nástroj Přitažlivost k síti za Přitažlivost k desce a pak kliknutím přiřadit kótu (Obr.7.5-003).
Vsadit na obrazovku.
7.6 KOMBINACE VRSTEV
Pomocí kombinace vrstev zajistíte, aby v daný okamžik byly v pracovním prostředí ukázány pouze ty vrstvy, které budete potřebovat. Dejme tomu při editaci terénu potřebujeme v jednom případě vidět výškové kóty a terén s vrstevnicemi a podkladním obrázkem a v jiném případě pouze terén a objekt kostky. V Dialogu nastavení vrstev jsou skoro všechny potřebné kombinace již nastaveny. Přesto můžete přidávat další kombinace.
V menu Dokument – Vrstvy – Nastavení vrstev nebo přímo klávesovou zkratkou Ctrl+L. Rozevře se Dialogové okno Nastavení vrstev. V levvé části okna je prostor pro nastavení nových kombinací. Nejdříve v pravé části skryjeme a necháme ukázané vrstvy pro první případ, který nazveme Výškopis a polohopis: Klikněte na Označit všechno – Skrýt – Zrušit označení všech a nyní kurzorem rozevřete jen ty očka, která potřebujeme pro Výškopis a polohopis, tedy vrstvu Kóty výškové ( Obr.7.6-001 ),
Terén a Terén komunikace. Na levé straně klikněte na Vlastní, rozevře se okno Nová kombinace vrstev a do něj vepište Výškopis a polohopis a klikněte na tlačítko OK. Nová kombinace se automaticky přidá k již nastaveným ( Obr.7.6-002 ).
U předem nastavených kombinací vrstev je jeden problém v tom, že vámi vytvořené nové vrstvy nejsou k nim automaticky přiřazeny, ale je třeba kombinace aktualizovat podle předchozího popisu.
7.7 ULOŽENÍ SOUBORU A OTEVŘENÍ JINÉHO
* Otevřete soubor RDp, který máte uložen ve své složce z menu Soubor – Otevřít rozevře se okno Otevřít Sólový projekt ArchiCADu, ve kterém vyhledáte a označíte soubor RDp a kliknete na Otevřít. Rozevře se Dialogové okno s dotazem: Uložit změny projektu „Beze jména“ před zavřením? Kliknete na tlačítko Ano. Rozevře se Dialogové okno Uložit půdorys jako sólový projekt ArchiCADu, kde do lišty Uložit jako přepíšete Beze jména na Terén T1 a kliknete na Uložit (Obr.7.7-001)
a automaticky se otevře soubor rozpracovaného rodinného domku RDp.
ZAPAMATUJTE SI
Jen s označenou sítí lze provádět kejkle!
PŘESTÁVKA
Teď je ten správný okamžik, odskočte si na WC a nezapomeňte si umýt ruce! Máte na to 10 minut a nehrajte si přitom s počítačem. Když přestávku přetáhnete počítači ani mně to nevadí.
ÚKOL č.1
VYTVOŘTE TERÉN POMOCÍ NÁSTROJE SÍŤ PRO ROZPRACOVANÝ RODINNÝ DOMEK RDp!
* V tomto jediném úkolu si zopakujete a procvičíte všechny operace z této lekce.
* Vytvořte terén pomocí nástroje síť a jako podklad použijte naskenovaný obrázek T2.jpg, na kterém najdete všechny potřebné informace o terénu a jeho výškách. Ve vytvořeném terénu pak vyřízněte otvor pro kruhový bazén o poloměru 2000 mm a pomocí Nástroje Deska v něm vytvořte vodu. Pro rodinný domek a garáž otvor nevyřezávejte zadejte pouze nové body sítě. Terén opatřete výškovými kótami ve všech uzlových bodech rodinného domku, garáže a bazénu. Pomocí Navigátoru vytvořte možnost v 0.1.NP mít půdorys 1.NP nebo situaci, kde bude pouze terén s úpravami, výškové kóty, obvodové zdivo.
* Po ukončení práce na úkolu nejdříve uložte soubor RDp do složky přes menu Soubor – Uložit a pak uložte soubor ještě jednou jako archív: opět přes menu Soubor – Uložit jako, vyberete typ Archivní projekt ArchiCADu (*.pln), ve kterém necháte všechny volby prázdné a dáte uložit. Takto uložený soubor se zarchivuje včetně použitých knihovních prvků, ale nezatíží se ostatními podrobnostmi, které nejsou v současné době potřebné. Pod jménem „JménoRDp“ mi ho zašlete na mou e-mailovou adresu.
* V případě, že máte problémy s tímto úkolem, nestyďte se použít nápovědu v podkapitole 7.8., ale v podstatě
budete volit stejný postup jako u tvorby Terénu T1.
7.8 NÁPOVĚDA
řešení
ÚKOL č.1 :
A – VLOŽTE OBRÁZEK T2 A OTOČTE HO. Pracujete v podlaží 0.1.NP. Označte v Nástrojové paletce Nástroj Obrázek, v Info paletce otevřete Dialog pro nastavení nástroje. V dialogu Nastavení obrázku kliknete na tlačítko Otevřít a vyhledáte ve vaší složce obrázek T2.jpg zkontrolujte vrstvu: KRESBA A OBRÁZEK a potvrďte OK. Kurzor přibližně na střed rodinného domku a 1xklik. Otočit obrázek o 90 stupňů doleva – označit obrázek a Úpravy – Rotovat, 1xklik na střed obrázku a otočit. Vsadit na obrazovku.
B – PŘESUŇTE OBRÁZEK DO SPRÁVNÉ POLOHY. Levý spodní roh rodinného domku vloženého obrázku umístěte na levý spodní bod rodinného domku v půdoryse. V menu Úpravy – Pohyb - Přesunout. Klikněte kurzorem na levý spodní bod rodinného domku na vloženém obrázku a přesunete jej na levý spodní roh půdorysu rodinného domku, tedy do Projektového počátku.
C – ZMĚŇTE OBRÁZEK NA SPRÁVNOU VELIKOST. V menu Úpravy – Změnit tvar – Změnit velikost. V dialogovém oknu nechat zaškrtnuté políčko Definovat graficky a potvrdíte OK. Kliknete na levý spodní roh půdorysu – Projekční počátek a natáhnete kurzor do pravého spodního rohu půdorysu vloženého obrázku – fixujte směr pomocí Shift, tam 1xklik a táhnete kurzor zpět na pravý spodní roh půdorysu rodinného domku a 1xklik. Vsadit na obrazovku. ( Obr.7.8-001 ).
Odznačit obrázek.
D – OBKRESLETE VRSTEVNICE. Označte v Nástrojové paletce Nástroj Křivka, v Info paletce otevřete Dialog pro nastavení nástroje. Atributy půdorysu zvolte takto: Plná čára, péro č.10, Přirozená křivka, otevřená, vrstva 2D ČÁRY a potvrďte OK. Obkreslete vrstevnice a přetahujte přes budoucí obrys terénu (Obr.7.8-002).
E – NASTAVTE PARAMETRY SÍTĚ. Označte v Nástrojové paletce Nástroj Síť a v Info paletce vyberte v Geometrických metodách ikonu rovnoběžného čtyřúhelníku. V Dialogovém okně nastavení nástroje nastavte parametr výšky terénu na 2000 a výšku k projektové nule 0, Atributy modelu jako u T1, ID = Síť-001, vrstva Terén a OK.
F – VYTVOŘTE SÍŤ. Klikněte kurzorem na jeden ze čtyř rohových výškových bodů nakreslených ve vloženém obrázku terénu a táhněte síť do protějšího rohu a 1xklik.
G - VYTVOŘTE TERÉN. Proveďte konverzi křivek na síť. Označte v Okně půdorysu nakreslenou síť, aktivujte geometrickou metodu polygon, vyvolejte Kouzelnou hůlku. Hůlku umístěte postupně na každou křivku vrstevnice a 1xklik. Rozevře se Dialog Nové body sítě a vy označíte Přidat nové body a potvrdíte OK (Obr.7.8-003).
Přiřaďte k jednotlivým uzlům sítě výšky (souřadnice Z). Označte síť, kterou jste nakreslili a kurzor umístěte na jeden rohový bod sítě, 1xklik. Zvolíte poslední ikonku se znakem Z. Rozevře se dialogové okno, kde zadáte výškovou souřadnici označeného bodu a potvrdíte OK. Takto postupně přiřadíte výšky ke všem rohům sítě. U přiřazení výšek k vrstevnicím postupujete obdobně: kurzor umístěte na jeden bod křivky vrstevnice, 1xklik a objeví se plovoucí paletka teď již Z. Rozevře se dialogové okno, kde zadáte výškovou souřadnici označeného bodu, zakliknete Aplikovat na všechny a potvrdíte OK. Před úpravou výšek terénu je dobré si vytvořit vrstvu Terén původní, do kterého vložíte kopii právě vytvořeného terénu a vrstvu skryjete a utančete. Je dobré mít v rezervě původní terén pro každý případ i pro hrubý odhad zemních prací pomocí tabulek a seznamů. Označte body komunikací na spodní hraně terénu a přiřaďte k nim výšku. Krajní body půdorysu garáže zapojíte do sítě tak, ze při označené síti v Info paletce zvolíte Geometrickou metodu rovnoběžného čtyřúhelníku, 1xklik do jednoho rohu půdorysu a táhnete kurzor do rohu protějšího a tam znovu 1xklik. Otevře se Dialogové okno Nové body sítě a v něm zvolíte Přidat nové body. Poté k jednotlivým rohům půdorysu přiřadíte příslušnou výšku –350 aplikovat na všechny. Krajní body půdorysů domku a bazénu zapojíte do sítě tak, ze při označené síti v Info paletce zvolíte Geometrickou metodu polygonu, 1xklik do jednoho rohu půdorysu a pak obklikáte všechny uzlové body půdorysu a uzavřete v prvním bodě. Otevře se Dialogové okno Nové body sítě a v něm zvolíte Přidat nové body. Poté k jednotlivým rohům půdorysu přiřadíte příslušnou výšku u bazénu –400 aplikovat na všechny u domku po jednotlivých bodech buď –450 nebo vevnitř „elka“ -350. Kontrolou v Okně 3D byste měli vidět takový model terénu ( Obr.7.8-004 ).
Kruhový otvor do terénu pro bazén vytvoříte podobně jako u desky pomocí Kouzelné hůlky. Nástrojem Oblouk nakreslíte půdorys kruhového otvoru o poloměru 2000 mm ve středu zastřešení bazénu, označíte znovu Nástroj síť v Nástrojové paletce, označíte vytvořenou síť v Okně půdorysu pomocí Shift a 1xklik na hranu sítě, aktivujete Kouzelnou hůlku, umístíte Kouzelnou hůlku na obvod nakreslené kružnice a 1xklik. Rozevře se vám již známý dialog Nové body sítě a vy zvolíte Vytvořit otvor a potvrdíte OK. Upravíte výšky otvoru bazénu na –400. Přestavět, odznačit síť, odstraňte pomocnou kružnici otvoru a dejte Vsadit na obrazovku. Proveďte kontrolu v Okně 3D.
H – OKÓTUJTE TERÉN VÝŠKOVÝMI KÓTAMI. Nastavte Nástroj Výšková kóta dle svého vkusu, ale do vrstvy Kóty výškové. Zapněte nástroj Přitažlivost pro síť, který je umístěn na konci Souřadnicové paletky. Umísťujte výškové kóty klikáním levým tlačítkem myši. (Obr.7.8-005).
Přestavět. Zvolte Kombinaci vrstev Projekt a ULOŽTE SOUBOR .
CH – OCHUTNEJTE KOUZLO ORGANIZÉRU NAVIGÁTORA. Klikněte na první ikonu Navigátoru – Výběr projektu a klikněte na položku Ukázat organizér (Obr.7.8-006).
Rozevře se okno Organizér – Editor pohledů. V levém okně mějte aktivní položku Mapa projektu a v pravém aktivujte Mapa pohledu. Změňte měřítko výkresu na 1:200 na spodní liště okna půdorysu ( Obr.7.8-007 ).
Vsaďte na obrazovku. Vidíte, že výškové kóty mají příliš velké fonty. Upravte je – v nástrojové paletce označte nástroj Výškové kóty – Ctrl+A – rozevřete dialogové okno nastavení a přepište výšku písma i velikost znaku na 2,0 mm – OK. Rozevřete dialog nastavení vrstev – Ctrl+L. Označte všechny vrstvy a skryjte je, pak zrušte označení a manuálně ukažte tyto vrstvy: Kóty výškové, Okapový chodník, Terén, Terén komunikace, Zdivo obvodové, Zdivo garáž, zeleň ( Obr.7.8-008 )
a OK. Pak uchopte myší aktivní ikonu 0.1NP v levém okně Organizéru a přetáhněte ji do okna pravého do „domečku RDp. Vytvoří se ikona pohledu, kterou pouze přejmenujete v dolní polovině pravého okna ve Vlastnostech pohledu na 001 situace (Obr.7.8-009).
Pak znovu aktivujte dialog nastavení vrstev – Ctrl+L. Označte všechny vrstvy a ukažte je, pak zrušte označení a manuálně skryjte tyto vrstvy: Kóty výškové, Kresba a obrázek, Okapový chodník, Terén, Terén původní, Terén komunikace, zeleň a OK. Změňte měřítko na 1:100. Vsaďte na obrazovku. Znovu uchopte myší aktivní ikonu 0.1NP v levém okně Organizéru a přetáhněte ji do okna pravého do „domečku RDp. Vytvoří se ikona pohledu, kterou pouze přejmenujete v dolní polovině pravého okna ve Vlastnostech pohledu na 002 půdorys 1.np (Obr.7.8-010).
Pak můžete Organizér zavřít a v pohledech se můžete přepínat v Navigátoru v Mapě pohledů (Obr.7.8-011).
Pochopitelně křivky již můžete vymazat nebo jejich vrstvu rovněž skrýt a aktualizovat nastavení pomocí Organizéru nebo Navigátoru.
SHRNUTÍ KAPITOLY 7
V této kapitole jste se naučili nastavovat a prakticky využít Organizér – editor pohledů, Navigátor a kombinace vrstev. Dále jste se naučili vložit Obrázek do projektu, měnit jeho velikost a použít ho jako podklad pro tvorbu terénu. Umíte použít Nástroj Křivka jako pomocníka při tvorbě vrstevnic. Umíte nastavit Nástroj Síť, měnit ji dle potřeby a využít ji pro tvorbu terénu. Zároveň jste zvládli použití Nástroje Úrovňová kóta a také Nástroje Přitažlivost.
Opětně jste udělali velký skok v základních návycích v používáni myši a základních tlačítek klávesnic při vynášení sítí, desek, křivek.
Vytisknout | Nahoru ↑