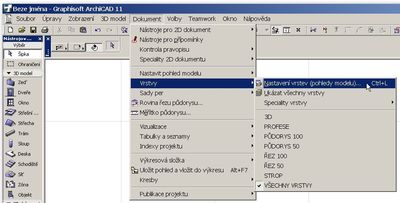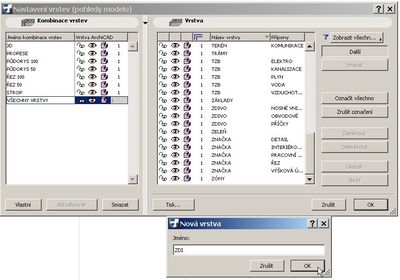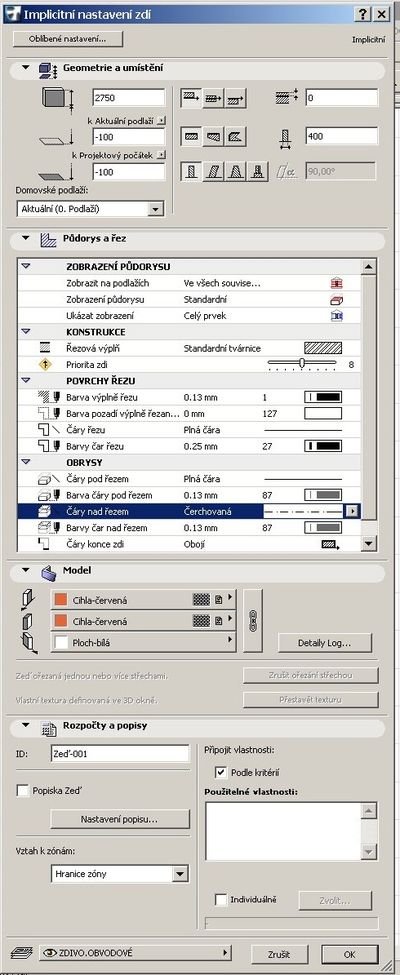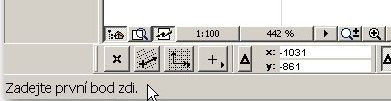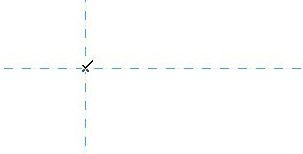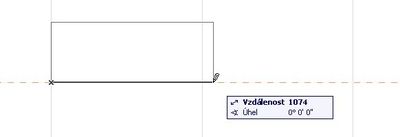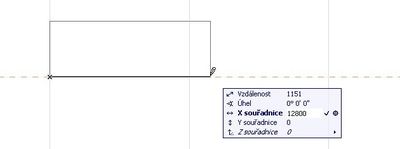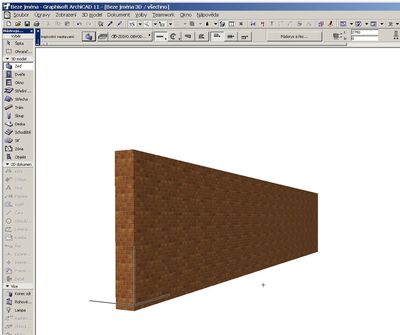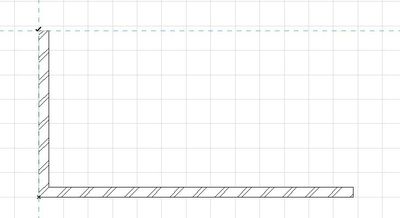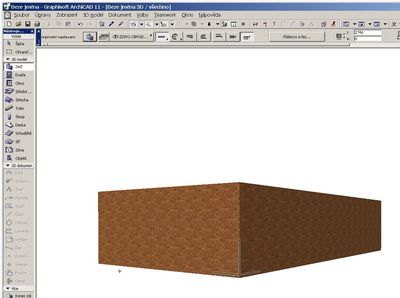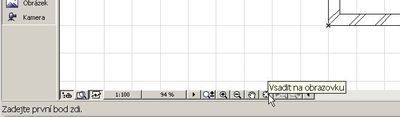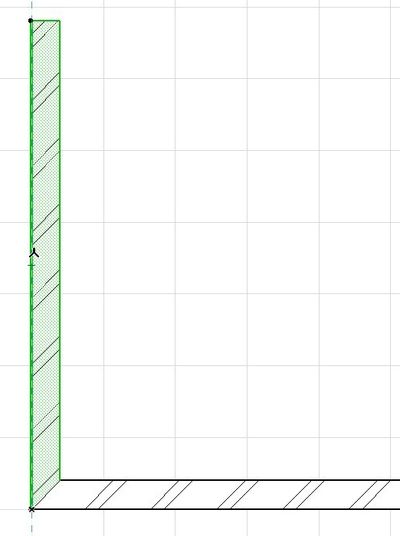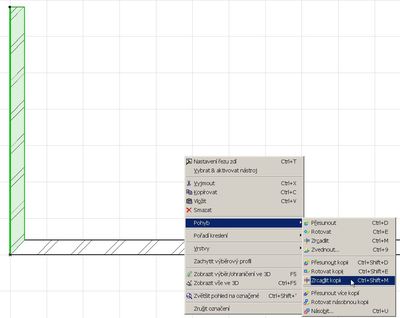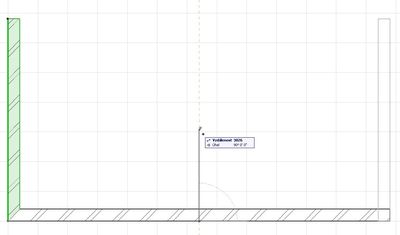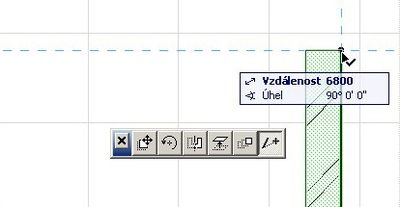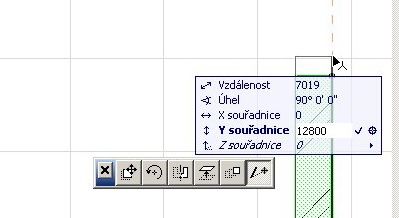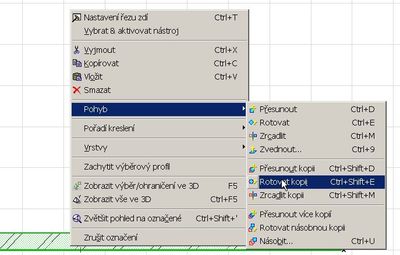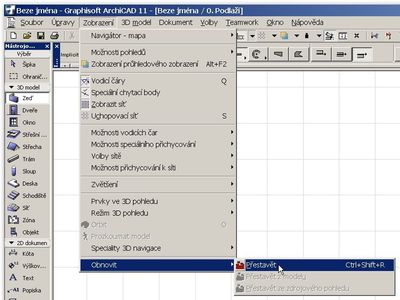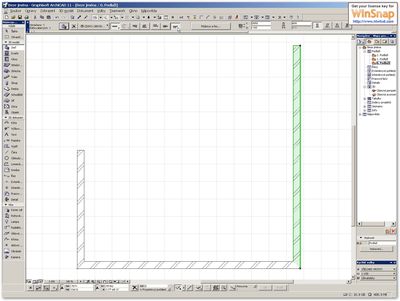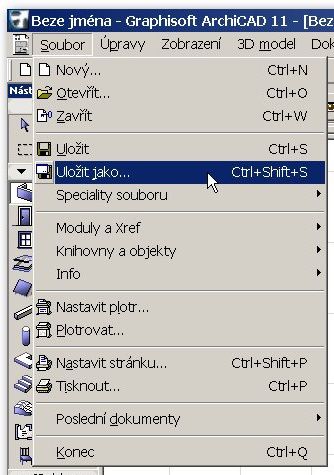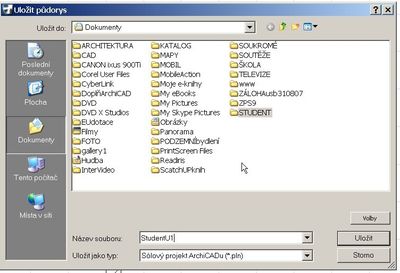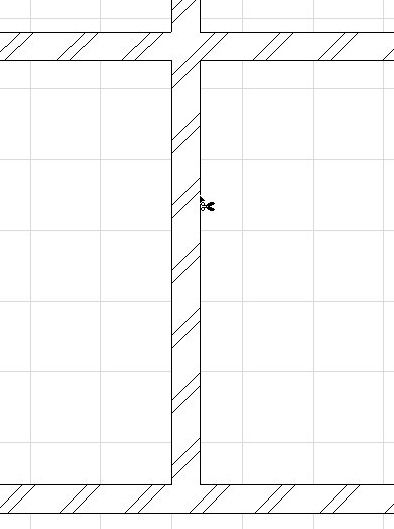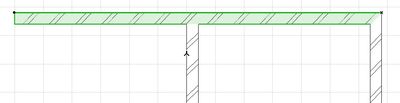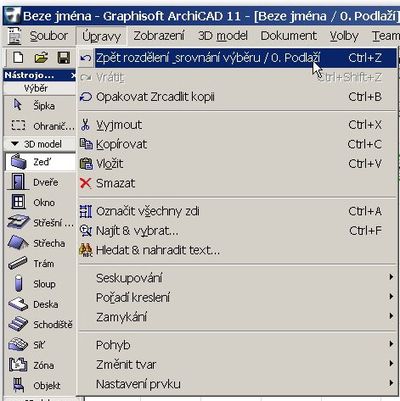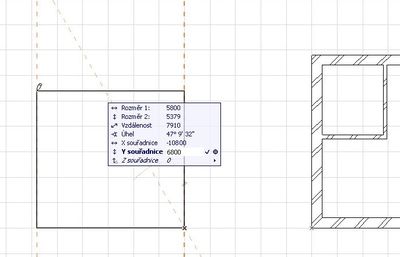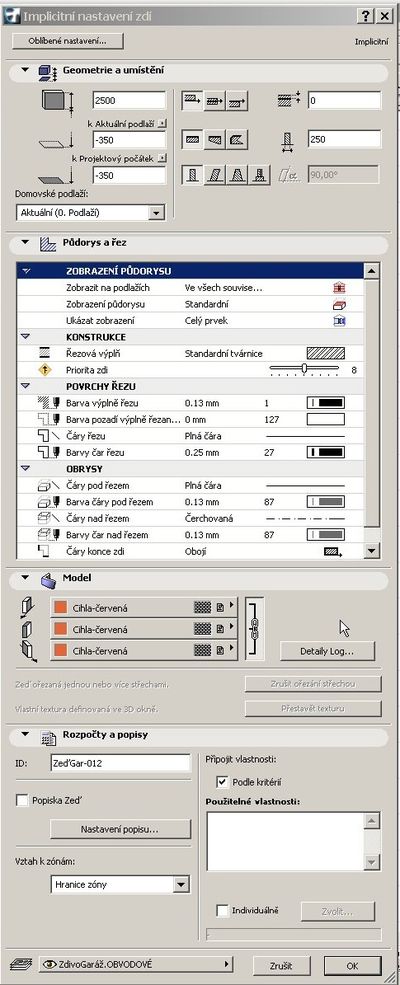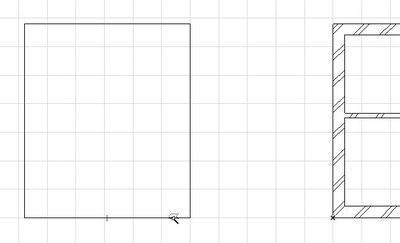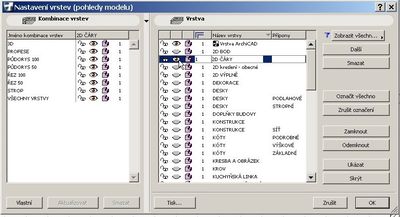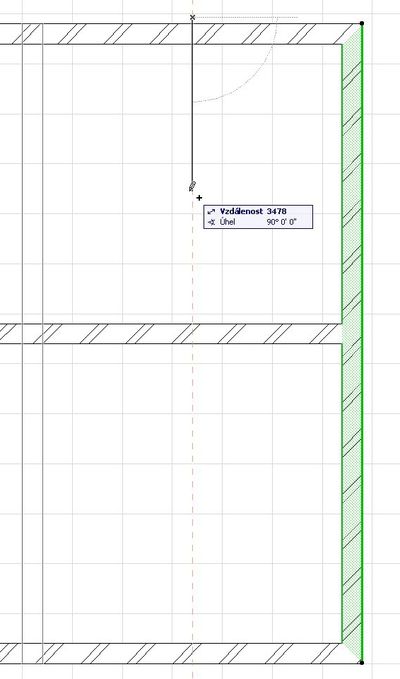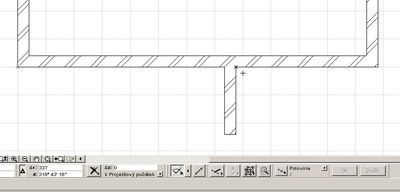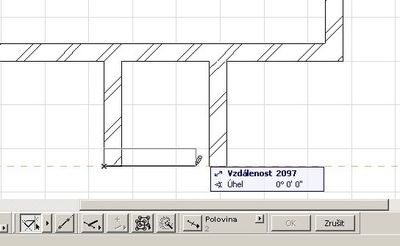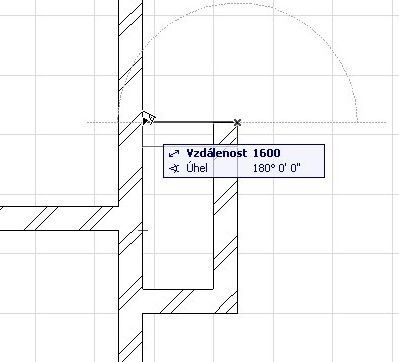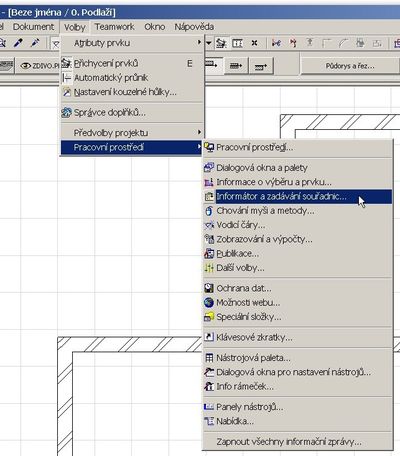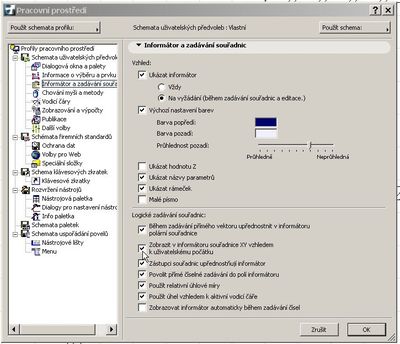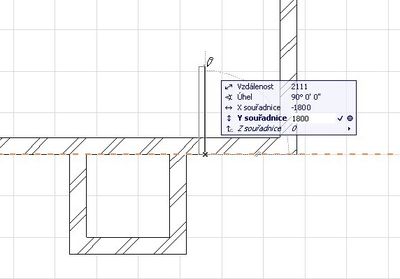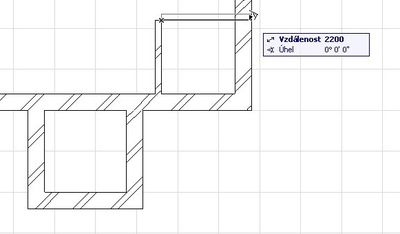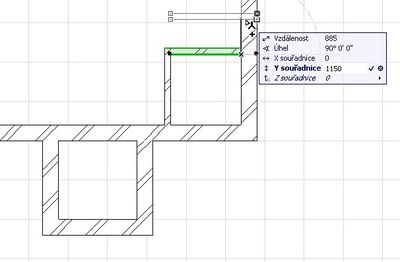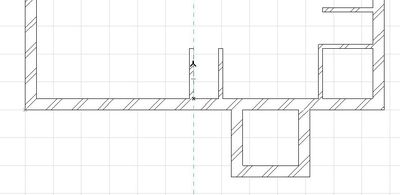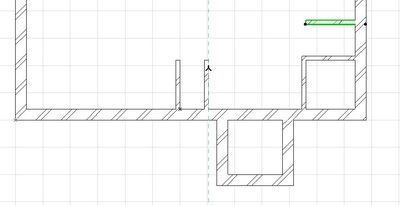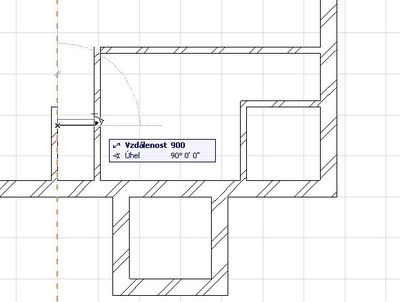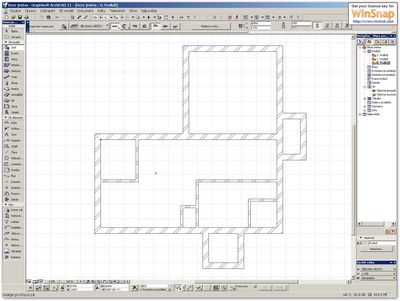3 ZDI
- Budete umět navrhovat zdi
- Budete umět měnit parametry zdi dle potřeby
- Budete umět provádět se zdmi různé operace (natahovat, řezat, přesouvat, přesouvat kopii, rotovat, násobit, atd.)
- Získáte základní návyky v používáni myši a základních tlačítek klávesnic při konstruování zdí i obecně.
Rychlý náhled do kapitoly 3
Ve třetí kapitole probereme navrhování zdí již při projektování konkrétního rodinného domku. Rodinný domek sestává ze tří objektů – samotný RD (jedno nadzemní podlaží a podkroví), garáž a venkovní krytý bazén.
CÍLE KAPITOLY 3
DOPORUČENÍ
P řed započetím práce si pozorně prohlédněte skicu rodinného domku, jehož dokumentaci budete pomocí ArchiCADu vytvářet. Tuto skicu si vytiskněte, aby vám byla po celou dobu tvorby dokumentace v PC k dispozici. (odkaz na skica RD: 1NP.jpg, 2NP.jpg, p1.jpg, p2.jpg, p3.jpg, p4.jpg)
ČASOVÁ NÁROČNOST
Pro vytištění skici RD a seznámení s ní budete potřebovat cca 15 minut, pro přípravu pracovní plochy cca 10 minut, pro navrhování zdí cca 30 minut a pro vypracování čtyř úkolů cca 35 minut. Celkový čas potřebný ke zvládnutí této kapitoly cca 90 minut.
3.1 PŘÍPRAVA PRACOVNÍ PLOCHY
3.1.1 OTEVŘENÍ SOUBORU
V prostředí Windows ArchiCAD otevřete přes Start – Programy – ArchiCAD nebo dvojitým kliknutím levého tlačítka myši na ikonu ArchiCADu, který je umístěn na ploše vašeho počítače. Po úvodní stránce se otevře dialogové okno Spustit ArchiCAD a vy zvolíte Vytvořit nový projekt, Použít šablonu a potvrdíte Další. Na monitoru se objeví Okno půdorysu s Plovoucími paletkami. Když nemáte čerstvě ArchiCAD nainstalován a abyste měli jistotu správného nastavení stiskněte klávesu Alt kurzorem označte v menu Soubor a v roletovém okně Nový a nulovat. Znovu se vám otevře pracovní plocha ArchiCADu v nastavení od výrobce.
3.1.2 ÚPRAVA PLOCHY
Stejný postup jako v předchozích kapitolách.
DŮLEŽITÉ!
- nastavení pracovní plochy dle autorů software
- doporučené rozmístění a tvar plovoucích paletek
- umístění absolutního počátku přibližně vlevo dole
3.2 ZEĎ obvodová
Před započetím práce si zkontrolujte, máte-li ve vrstvách zvláštní vrstvu pro kreslení obvodových zdí a zvláštní vrstvu pro kreslení příček, pakliže nikoliv: kurzorem v menu označte Dokument – Vrstvy – Nastavení vrstev (Obr.3.2-001),rozevře se dialogové okno Nastavení vrstev, v něm označte Další, do okna Vlastní vrstva napište: Zeď obvodová (Obr.3.2-002)
a potvrďte OK. Celou operaci opakujte pro vytvoření vrstvy Zeď příčka. Zkontrolujte, že máte otevřené půdorysné okno Beze jména 0.Podlaží.
3.2.1 ZÁKLADNÍ NASTAVENÍ ZDI
V Nástrojové paletce označte kurzorem ( 1xklik levým tlačítkem myši – zkráceně 1xklik ) Nástroj zeď a v Informační paletce (Info paletce) označte kurzorem Dialogové okno nastavení nástroje a nastavte atributy půdorysy a řezu zdi dle obrázku (Obr.3.2-004):
obrysy zdí plnou čárou tlustou (č.27), řezová výplň Standardní tvárnice, vrstva ZDIVO. OBVODOVÉ, výška zdí 2750 mm, k projektové nule –100, šířka zdí 400 mm, rovněž atributy modelu: materiál zdí vnější a řezová plocha cihla-červená a vnitřní plocha bílá a atributy rozpočtů a popisů: ID: Zeď-001. Potvrďte nastavení OK. Všimněte si, že na spodní Informační liště se objeví popis následujícího kroku: Zadejte první bod zdi (Obr.3.2-005).
Tato lišta vás bude vést v každém kroku prováděné operace.
3.2.2 VYNÁŠENÍ ZDI
Kurzor myši přesuňte do Absolutní nuly (tučné X v Okně půdorysu). V tom okamžiku se kurzor změní na tvar fajfky tenké (Obr.3.2-006),
1xklik, kurzor se změní na tvar tužky plné (Obr.3.2-007),
potáhněte myší kousek směrem doprava, kurzor se změní na tvar tužky prázdné, chtněte se vodící čáry vodorovné a zeď se vám srovná do této roviny. (Snažte se proto táhnout zeď co nejvíce ve vodorovném směru doprava). Pusťte myš, zmáčkněte na klávesnici tlačítko X (v Informátoru se souřadnice X označí modře) a pomocí numerické klávesnice zadejte rozměr první stěny 12800 a klepněte na klávesnici na tlačítko Enter (Obr.3.2-008).
Stěna je nakreslena. Ve 3D okně ( zopakujeme nastavení zobrazení v 3D okně: Zobrazení – Režim 3D pohledu – Nastavení 3D zobrazení ) můžeme zkontrolovat, že tomu tak skutečně je: 1xklik na ikonu Stínovaný model v Nástrojové liště (Obr.3.2-009)
(Obr.3.2-010).
Kliknutím na ikonu Okna půdorysu v nástrojové liště se vrátíte zpět k rozdělané práci.
Kurzor myši přesuňte do Absolutní nuly a budeme vynášet levou zeď kolmou na zeď spodní. Vzhledem k tomu, že vaší snahou bude ze začátku dbát na to, aby Řídící čára zdi byla pokud možno na venkovním obryse budoucího domu, tak v Info paletce rozkliknete tlačítko Konstrukční metody a vyberete umístění Řídící čáry nahoře (Obr.3.2-011)
nebo totéž provedete až po započetí vynášení zdi. 1xklik do Absolutní nuly a tedy na počátek vynesené zdi (kurzor má podobu fajfky tučné ), kurzor se změní na tvar tužky plné, potáhněte myší kousek směrem nahoru, kurzor se změní na tvar tužky prázdné, srovnejte zeď do roviny kolmé k vynesené zdi pomocí vodící čáry. Pusťte myš, zmáčkněte na klávesnici tlačítko Y (v souřadnicovém rámečku se okno s rozměrem souřadnice Y označí modře) a pomocí numerické klávesnice zadejte rozměr kolmé stěny 6800 a klepněte na klávesnici na tlačítko Enter (Obr.3.2-012).
Stěna je nakreslena. Ve 3D okně můžeme zkontrolovat, že tomu tak skutečně je (Obr.3.2-013).
Kliknutím na ikonu Okna půdorysu v nástrojové liště se vrátíte zpět do Okna půdorysu. Abyste lépe viděli na konstrukci zdí vsadíte doposud nakreslené na obrazovku 1xklik na tlačítko Vsadit na obrazovku, které je umístěno na spodní liště Okna půdorysu (Obr.3.2-014)
nebo v menu Zobrazení – Zvětšení – Vsadit na obrazovku.
DOPORUČENÍ
Nepodaří-li se vám vše napoprvé perfektně, nevadí! Je třeba trošku potrénovat koordinaci myši a klávesnic. Odstraňte co jste dosud napáchali – vše označíte nástrojem Šipka a začněte znovu od bodu 3.2.2. Důležité je úkony potřebné pro vynesení zdi (pak i dalších stavebních prvků) dostat „do ruky“, prostě je zautomatizovat.
3.2.3 OPERACE SE ZDÍ – ZRCADLIT KOPII
Podobným způsobem můžete pokračovat v konstrukci dalších zdí, ale v rámci procvičování zvolíte teď trošku jiný postup: překopírujete zeď z levé strany na stranu pravou. Označíte levou zeď tak, že kurzor myši přemístíte na hranu zdi – kurzor se změní na tvar mercedes tlustý (je-li umístěn na Řídící čáře zdi) nebo mercedes tenký (je-li na opačné hraně), pak zmáčknete na klávesnici tlačítko Shift a 1xklik. Na takto označené zdi respektive na jejich koncích a na její Řídící čáře se objeví výrazné černé tečky a označená zeď se transparentně zabarví (Obr.3.2-015).
Alternativně můžete zeď označit pomocí nástroje Šipka.
ZAPAMATUJTE SI
Jen s označenou zdí, či jakýmkoliv jiným prvkem, budou přístupné potřebné operace v menu Úpravy a Nástroje .
Rozkliknete menu Úpravy nebo zkrácené menu 1xklik pravým tlačítkem myši na plochu, najedete kurzorem na úpravu Pohyb - Zrcadlit kopii a 1xklik (Obr.3.2-016).
Kurzor změní tvar na prázdnou tužku. Na Spodní informační liště se objeví: Zadejte první bod osy zrcadlení. Prvním bodem osy zrcadlení je střed Řídící čáry spodní zdi. Střed najdete lehce, když najedete kurzorem na hranu zdi v místě Řídící čáry, změní se kurzor na tvar tužky s čárou a plným vrchem a zároveň krátká nitková čárka označí střed zdi na vnějším obvodě. Kurzor přemístíte do označeného středu, kurzor změní tvar na tužku plnou, v tomto místě 1xklik (na Informační liště se objeví nápis: Dokončete osu zrcadlení), kurzor myši táhnete přibližně kolmo na spodní zeď (Obr.3.2-017),
vyrovnáte směr osy zrcadlení do 90 stupňů a 1xklik. Kopie levé zdi je osazena na pravé straně. Označení kopírované zdi zrušíte 1xklik na volnou plochu okna půdorysu. Ve 3D okně můžete zkontrolovat, že tomu tak skutečně je. Kliknutím na Okno půdorysu se vrátíte zpět do Okna půdorysu.
3.2.4 OPERACE SE ZDI – NATÁHNOUT
Pravá zeď však má být dlouhá 12800 mm. Proto musíte její délku upravit. Můžete nejdříve přesunout Uživatelský počátek na křížení řídících čar zdi spodní a pravé. 1xklik na tlačítko Uživatelský počátek umístěné v Souřadnicové paletce, pak kurzor přemístíte na venkovní roh tvořený pravou a spodní zdí, kurzor změní tvar na fajfku tlustou a 1xklik. Uživatelský počátek je přemístěn a od této doby se souřadnice X a Y budou řídit jeho novou polohou. Označíte pravou zeď. Kliknete kurzorem na konec zdi, kterou chcete natáhnout, v plovoucí paletce stlačíte úpravu Natáhnout (Obr.3.2-018).
Na Informační liště se objeví: Zadejte bod jako konec vektoru natažení. Na klávesnici stisknete tlačítko Y (v Informátoru se okno s rozměrem souřadnice Y označí modře) a a pomocí numerické klávesnice koncový rozměr natažení zdi 12800 (Obr.3.2-019)
a klepněte na klávesnici na tlačítko Enter. Označení zdi zrušíte. Pravá zeď má potřebnou délku, o čemž se přesvědčíte vsazením na obrazovku – 1xklik na tlačítko Vsadit na obrazovku.
3.2.5 OPERACE SE ZDI – ROTOVAT KOPII
Teď si ukážeme alternativní možnost umístění pravé zdi, když víme, že má stejnou délku, jako zeď spodní. Nejdříve smažete nataženou pravou zeď: Označit zeď a 1xklik na klávesnici tlačítko Del (event. Backspace ). Označíte spodní zeď. Rozkliknete menu Úpravy nebo na plochu 1xklik pravým tlačítkem myši, najedete kurzorem na úpravu Pohyb - Rotovat kopii (Obr.3.2-020)
a 1xklik. Kurzor změní tvar na tužku prázdnou. Na Informační liště se objeví: Zadejte střed otáčení. Kurzor přemístíte na Uživatelský počátek ( X =0, Y =0), změní tvar na tužku plnou a 1xklik. Na Informační liště se objeví: zadejte počáteční oblouku otáčení. 1xklik na kterýkoliv bod na Řídící čáře rotované zdi (změna kurzoru na tvar tužky s čárou a plným vrchem nebo na tvar tužky plné v koncovém bodě, či tvar tužky plné s bílou tečkou ve středovém bodě). Na Informační liště se objeví: Dokončete rotační oblouk. Kurzor, teď již zase tvaru tužky prázdné, nastavíte do polohy kolmo nad střed otáčení podle vodící čáry a operaci dokončíte kliknutím na klávesnici Enter. Označení zdi zrušíte.
3.2.6 OPERACE SE ZDÍ – ZMĚNA ORIENTACE K ŘÍDÍCÍ ČÁŘE
Případný nedokonalý spoj mezi rotovanou zdí a její kopií spravíte 1xklik na tlačítko Přestavět v menu Zobrazení – Obnovení (Obr.3.2-021).
Orientace nové zdi je však špatná – Řídící čára pravé zdi je na správném místě, ale není vně objektu a spodní zeď je o 400 mm delší než říká skica. Pomocí Konstrukční metody změníte orientaci zdi vůči Řídící čáře. Označíte pravou zeď, kurzorem kliknete na tlačítko Konstrukční metody v Info paletce a vyberete opačnou orientaci řídící čáry – 1xklik (Obr.3.2-022).
Označení zdi zrušíte.
DOPORUČENÍ
Začátky mohou být kruté! Nenechte se odradit! Není nic jednoduššího než opět vše smazat a začít znovu (vše označíte nástrojem Šipka a začněte znovu od bodu 3.2.2.) nebo se vrátit o tolik kroků zpět, kolik potřebujete a začít od kolizního místa (nejlépe přes menu Úpravy – Zpět … )
ÚKOL č.1
DOKONČETE hrubý PŮDORYS dle skici POMOCÍ OPERACE se zdí – ZRCADLIT KOPII.
* Zkopírujte spodní obvodovou zeď v celé délce do pozice horní obvodové zdi, střední vodorovné zdi a pak zkopírujte pravou obvodovou zeď, rovněž v celé délce do pozice střední svislé zdi.
* Tímto úkolem si procvičíte hlavně operaci Zrcadlit kopii, které jste se naučili v podkapitole 3.2.3. – OPERACE SE ZDÍ – ZRCADLIT KOPII.
* Soubor s vyřešeným úkolem č.1 uložte (V menu označte kurzorem Soubor – Uložit jako (Obr.3.2-023),
rozevře se samostatné okno, přes které uložíte rozpracovaný soubor pod jménem „JménoU1“ do své složky, kterou jste si pod svým jménem vytvořili ve složce Dokumenty (Obr.3.2-024)
a po ukončení studia Kapitoly 3 mi ho zašlete na mou e-mailovou adresu.
* V případě, že máte problémy s tímto úkolem, nestyďte se použít nápovědu v podkapitole 3.6.
3.2.7 OPERACE SE ZDÍ – OŘEZAT ZEĎ
Při dalších úpravách se seznámíe s dalšími možnými operacemi. Nejdříve musíe odstranit části středních zdí, které do projektu nepatří. Použijee jednu z možných operací Ořezání : kurzor umístíe na plochu tak, aby měl tvar nitkového kříže a zmáčknee klávesu Ctrl (Control). Kurzor změní tvar na nůžky prázdné, držíe Ctrl a kurzor přemístíe na tu část hrany zdi, kterou chcee ořezat (svislá střední zeď vevnitř půdorysu), kurzor změní tvar na nůžky plné (Obr.3.2-025)
a tehdy 1xklik levým tlačítkem myši. Zeď je ořezána. Přesahující část horní zdi můžete ořezat stejným způsobem nebo můžete zvolit i způsoby jiné: Označíte upravovanou zeď (horní zeď), kurzor umístíte na referenční čáru zdi střední svislé – tvoří rovinu ořezání, kurzor změní tvar na mercedes tučný (Obr.3.2-026),
zmáčknete klávesu Ctrl a 1xklik. Označenou nepotřebnou část zdi vymažete klávesou Del.
3.2.8 OPERACE SE ZDÍ – ROZDĚLIT ZEĎ
Další způsob si vyzkoušíte, když vrátíte předchozí operaci: kurzorem rozklepnete menu Úpravy, kliknete na první operaci Zpět odstranění, celý proces ještě opakujete: Úpravy – Zpět rozdělení _srovnání výběru (Obr.3.2-027).
Zeď, kterou chcete upravovat máte označenou, kliknete v menu na Úpravy – Změnit tvar - Rozdělit kurzor umístíte na hranu řídící čáry dělené zdi v místě dělení (kurzor – tužka plná ) a 1xklik, očičkem označíte mazanou část, kterou klávesou Del2xklik levým tlačítkem myši (zkráceně 2xklik ) na tlačítko Uživatelský počátek v Souřadnicové paletce vrátíte počátek do absolutní nuly.
ÚKOL č.2
Ukončete půdorys obvodových zdí DLE SKICI vynesením:
a* zdí vstupu
b* zdí schodiště !
* Nakreslete zdi vstupu a zdi schodiště stejným způsobem jako obvodové zdi a použijte při tom všechny operace, které jste prozatím probrali.
* Tímto úkolem si procvičíte všechny operace se zdmi, které jste se naučili v podkapitolách 3.2.2. až 3.2.6.
* Soubor uložte (Podobně jako při Úkolu č.1 v menu označte kurzorem Soubor – Uložit jako, rozevře se samostatné okno, přes které uložíte rozpracovaný soubor pod jménem „JménoU2“ do své složky, kterou jste si pod svým jménem vytvořili ve složce Dokumenty a po ukončení studia Kapitoly 3 mi ho zašlete na mou e-mailovou adresu.
* V případě, že máte problémy s tímto úkolem, nestyďte se použít nápovědu v podkapitole 3.6.
PŘESTÁVKA
Dejte si pauzu alespoň 10 minut a nehrajte si s počítačem.
3.3 ZEĎ PŘÍČKA
Dalším krokem je konstrukce příček. Nejdříve příčkám pomocí Dialogového okna nastavení nástroje přiřadíte parametry a pak je dle skici vynesete. Rozkliknete Dialogové okno nastavení nástroje Zeď a zadáte výškové parametry příček: celková výška 2750, k podlaží – 100, tloušťka 150, atributy modelu: vše „plocha bílá“, atributy seznamů: Příčka -001. Zvolíte vrstvu „ZDIVO.PŘÍČKY“. OK.
ÚKOL č.3
Zkonstruujte příčky RD!
* Nakreslete příčky RD stejným způsobem jako obvodové zdi a použijte při tom všechny operace, které jste prozatím probrali.
* Tímto úkolem si procvičíte všechny operace se zdmi, které jste se naučili v podkapitolách 3.2.2. až 3.2.8.
* Soubor uložte (Podobně jako při Úkolu č.1 a č.2 v menu označte kurzorem Soubor – Uložit jako, rozevře se samostatné okno, přes které uložíte rozpracovaný soubor pod jménem „JménoU3“ do své složky, kterou jste si pod svým jménem vytvořili ve složce Dokumenty) a po ukončení studia Kapitoly 3 mi ho zašlete na mou e-mailovou adresu.
* V případě, že máte problémy s tímto úkolem, nestyďte se použít nápovědu v podkapitole 3.6.
3.4 ZEĎ pomocí kouzelné hůlky
V další části budeme konstruovat obvodové zdivo garáže pomocí kouzelné hůlky: nejdříve si pomocí nástroje čára nakreslíte obvod garáže a pak čáry transformujete na zdi.
3.4.1 VYTVOŘENÍ NOVÉ VRSTVY
Uživatelský počátek umístíte do absolutní nuly – 2xklik na ikonu Uživatelský počátek v Souřadnicové paletce. Před tím než začnete vynášet zdivo garáže si známým způsobem rozšíříte vrstvy o vrstvu : ZdivoGaráž.OBVODOVÉ. ( Dokument – Vrstvy – Nastavení vrstev – Další – OK – OK.) Zároveň si musíte uvědomit výškový vztah mezi +- 0,000 RD a garáži – podlaha garáže je na úrovňové kótě – 250 mm a podlaha je tlustá 100 mm. Má tedy úrovňovou kótu – 350 mm.
3.4.2 OBVOD GARÁŽE POMOCÍ ČAR
V Nástrojové paletce označíte kurzorem Nástroj Čára. V Info paletce zkontroluje t e, aby aktivní vrstva byla „Čáry“ a zvolíte Geometrické metody obdélník. Přesunete Uživatelský počátek do absolutní nuly ( 2xklik na ikonu uživatelského počátku v souřadnicové paletce). Pak v souladu s rozměry skici zadáte X = -5000 a Y = 0. Potvrdíte Enter. Zadáte souřadnicové rozměry garáže:
X = 10800 a Y = 6800 (Obr.3.4-001).
Potvrdíte Enter. Vsadit na obrazovku a Přestavět.
3.4.3 ZÁKLADNÍ NASTAVENÍ ZDI GARÁŽE
V Nástrojové paletce označíte kurzorem Nástroj Zeď. V Info paletce rozkliknete Dialogové okno nastavení nástroje a zadáte parametry obvodového zdiva garáže: výška = 2500, k projektové nule –350, tloušťka zdi 250, atributy modelu všechny povrch „cihla-červená“, atributy seznamů – ZeďGar-001, vrstva – ZdivoGaráž.OBVODOVÉ. (Obr.3.4-002)
OK. Ikona Konstrukčních metod Info paletky znázorňuje Řídící čáru zdi dole.
3.4.4 POUŽITÍ KOUZELNÉ HŮLKY
Na klávesnici zmáčknete klávesu mezerník (nebo v Řídící paletce kliknete na ikonu kouzelné hůlky), kurzor se změní na symbol kouzelná hůlka, kurzor přesunete na čáru obvodu garáže (Obr.3.4-003)
a 1xklik. Obvodové zdivo garáže je vykresleno.
ZAPAMATUJTE SI
Pomocí kouzelné hůlky lze transformovat z předem daného uzavřeného obrysu vytvořeného pomocí čar, oblouků, zdí, desky i jiné nástroje (deska, střecha, síť).
Nástroj, který chcete transformovat musí být v Nástrojové paletce aktivní.
3.4.5 ODSTRANĚNÍ POMOCNÝCH ČAR
Odstraníte pomocné čáry např. takto: Skryjete všechny vrstvy kromě vrstvy „2D čáry“, čáry v Okně půdorysu označíte a vymažete. Postup: Dokument – Vrstvy – Nastavení vrstev – Označit všechno – Skrýt – Zrušit označení všech – kurzorem označit vrstvu „2D čáry“ – Ukázat (Obr.3.4-004)
– OK – Nástroj šipka – označit čáry v Okně půdorysu a vymazat tlačítkem Del. Následuje: Volby – Vrstvy – Nastavení vrstev – Označit všechno – Ukázat – Zrušit označení – OK.
3.5 UKONČENÍ PRÁCE A ULOŽENÍ SOUBORU
V menu označte kurzorem Soubor – Uložit jako, rozevře se samostatné okno, přes které uložíte rozpracovaný soubor pod jménem RDp do své složky, kterou jste si pod svým jménem vytvořili ve složce Dokumenty. Na mou e-mailovou adresu zašlete soubory „JménoU1“, „JménoU2“ a „JménoU3“ a RDp.
3.6 NÁPOVĚDA
řešení
ÚKOL č.1 :
· Začněte dokončovat půdorys již známými operacemi. Označíte spodní zeď a pomocí operace Pohyb - Zrcadlit kopii vytvoříte základ zdi horní – první bod zrcadlení bude střed pravé zdi. Operaci Pohyb - Zrcadlit kopii zopakujete ještě jednou při tvorbě zdi střední vodorovné – tentokrát první bod zrcadlení bude střed levé zdi. Posléze překopírujete pravou zeď na místo zdi střední svislé opět pomocí operace Pohyb - Zrcadlit kopii, ale před tím přemístíte Uživatelský počátek na hranu spoje pravé a horní zdi, označíte pravou zeď, známým způsobem zadáte operaci Pohyb - Zrcadlit kopii a první bod osy zrcadlení bude na x=- 3400. Umístíte kurzor někde poblíž Uživatelského počátku, pustíte myš, kliknete na klávesnici na tlačítko X a zadáte údaj o umístění osy zrcadlení, tedy –3400 (Obr.3.6-001)
a potvrdíte kliknutím na tlačítko Enter. Kurzor změní tvar na tužku plnou s bílou tečkou a dokončí t e osu zrcadlení tak, že potáhnete kurzor pomocí vodící čáry rovnoběžně se zrcadlenou stěnou a potvrdíte klávesou Enter. Označení zdi zrušíte.
ÚKOL č.2 :
· A1 * VSTUPNÍ ZEĎ LEVÁ - Kurzor umístíte na Řídící čáru ( mercedes tučný ) spodní zdi, pustíte myš, zmáčknete klávesu X, napíšete numerickou klávesnicí vzdálenost 7350, potvrdíte Enter, táhnete zeď myší po vodící čáře kolmo dolů od spodní zdi, pustíte myš, zmáčknete klávesu Y a napíšete potřebnou míru –2400 a potvrdíte na klávesu Enter. Kliknutím myši na tlačítko Vsadit na obrazovku upravíte Okno půdorysu.
· A2 * VSTUPNÍ ZEĎ PRAVÁ - Uživatelský počátek přemístíte na vnitřní okraj levé zdi vstupu (Obr.3.6-002),
označíte levou zeď vstupu, menu Úprava – Pohyb - Zrcadlit kopii, kurzor poblíž uživatelského počátku, pustíte myš, klávesa X, napsat 1000, Enter, myší natáhnout kurzor přibližně rovnoběžně s levou zdí vstupu a potvrdit Enter.
· A3 * VSTUPNÍ ZEĎ SPODNÍ - Označení zdi zrušít. 1xklik na vnější spodní hranu levé zdi ( X=-400 ), natáhnout zeď kurzorem na vnější spodní hranu pravé zdi, kurzor tužka plná a potvrdit 1xklik nebo Enter (Obr.3.6-003).
Kontrola ve 3D okně ( Obr.3.6-004 ).B1 * SCHODIŠŤOVÁ ZEĎ DOLNÍ - 1xklik na tlačítko Uživatelský počátek v Souřadnicové paletce a 1xklik na spodní pravý roh hlavních zdí umístíte uživatelský počátek do nové polohy. Zkontrolujete, zda-li je aktivována v Info paletce Řídící čára na spodní hraně zdi.
Kurzor umístíte na Řídící čáru ( mercedes tučný ) pravé zdi, pustíte myš, zmáčknete klávesu Y, napíšete numerickou klávesnicí vzdálenost 5000, potvrdíte Enter, táhnete zeď myší přibližně kolmo na pravou zeď, pustíte myš, zmáčknete klávesu X a napíšete potřebnou míru 1600 a potvrdíte na klávesu Enter. Kliknutím myši na tlačítko Vsadit na obrazovku upravíte Okno půdorysu.
· B2 * SCHODIŠŤOVÁ ZEĎ PRAVÁ - Kurzor umístíte na konec právě zkonstruované zdi, když změní tvar na fajfka tučná 1xklik a táhnete zeď přibližně kolmo nahoru. Pustíte myš, zmáčknete klávesu r a napíšete potřebnou míru 3200 a potvrdíte na klávesu Enter. Kliknutím myši na tlačítko Vsadit na obrazovku upravíte Okno půdorysu.
· B3 * SCHODIŠŤOVÁ ZEĎ HORNÍ - Kurzor umístíte na konec právě zkonstruované zdi, když změní tvar na fajfka tučná 1xklik a táhnete zeď kolmo na hlavní pravou zeď. V momentě, kdy kurzor s taženou zdí protne Řídící čáru hlavní pravé zdi, změní tvar na znak pravého úhlu (Obr.3.6-005)
a potvrdíte ukončení zdi 1xklik. Kliknutím myši na tlačítko Vsadit na obrazovku upravíte Okno půdorysu.
ÚKOL č.3
· A* Nejdříve si upravíte pracovní prostředí. Otevřete v menu Volby – Pracovní prostředí – Informátor a zadávání souřadnic (Obr.3.6-005a) (Obr.3.6-005b)
a zaškrtnete příkaz Zobrazit v informátoru souřadnice XY vzhledem k uživatelskému počátku. Přesunete Uživatelský počátek na pravý spodní vnitřní kout obvodových zdí, kurzor umístíte na Řídící čáru spodní obvodové zdi ( mercedes tučný ), volíte souřadnici X = -1800 a Enter. Příčku táhnete kolmo nahoru po vodící čáře, (Obr.3.6-006)
Y = 1800 a Enter.
· B * Kurzor umístíte na horní pravý bod nové příčky ( X = 1800, Y = 1800 ) až se změní na fajfku tučnou, 1xklik nebo Enter a táhnete příčku vodorovně se spodní zdí obvodovou dopravaa v momentě, kdy kurzor protne řídící čáru pravé obvodové zdi a změní svůj tvar na symbol pravého úhlu (Obr.3.6-007),
1xklik.
· C * Přesunete Uživatelský počátek na pravý horní kout vodorovné příčky, vodorovnou příčku Označíte, vyvoláte Zkrácené menu ( 1xklik pravým tlačítkem myši na plochu), vyberete operaci Pohyb - přesunout kopii, kurzor umístíte na Řídící čáru označené příčky, změna kurzoru ( tužka s čárkou a tečkou ), 1xklik, přesunete kopii příčky kolmo nahoru, volíte souřadnici Y = 1150 (Obr.3.6-008)
a Enter.
· D* Podobným způsobem umístíte i příčky spíže. (Obr.3.6-009)· E * Vodorovnou příčku protáhnete k příčce mezi halou a spíži takto. Označíte vodorovnou příčku, kurzor umístíte na Řídící čáru příčky mezi halou a spíží, změna na mercedes tučný (Obr.3.6-010),
zmáčknete Ctrl a potvrdíte 1xklik. Přestavět a Zrušit označení. Stejným způsobem natáhnete i příčku mezi spíží a halou k příčce mezi halou a jídelnou. Pak uzavřete spíž vodorovnou příčkou mezi spíží a kuchyní. Uživatelský počátek umístíte do spodního koutu spíže a horní příčku spíže nakreslíte tak, aby vnitřní rozměr spíže byl 1350 mm (Obr.3.6-011)
a přebytečný kus příčky mezi kuchyní a spíží Odstřihnete (zmáčknout Ctrl, změna kurzoru na nůžky tučné po přesunutí na hranu odstřihované zdi a 1xklik ).
· F * Nakonec vynesete příčky mezi kuchyní a pracovnou a mezi pracovnou a jídelnou. ( Obr.3.6-012 ).
Přestavět.SHRNUTÍ KAPITOLY 3
V této kapitole jste se naučili pracovat s nástrojem Zeď: umíte navrhovat parametry zdi a měnit je dle potřeby, umíte provádět se zdmi různé operace (natahovat, řezat, přesouvat, přesouvat kopii, rotovat, násobit, atd.).
Získali jste základní návyky v používáni myši a základních tlačítek klávesnic při konstruování zdí i obecně.
Vytisknout | Nahoru ↑