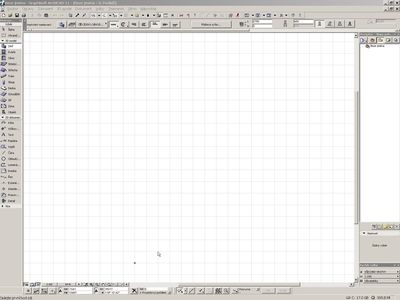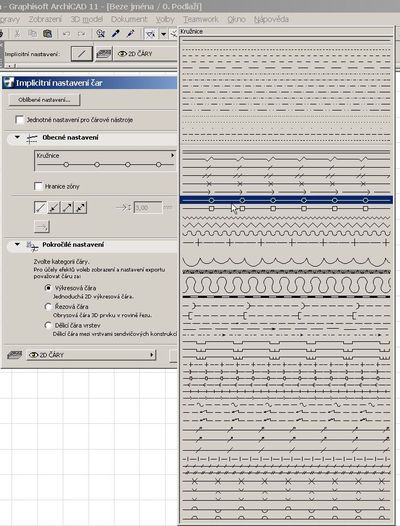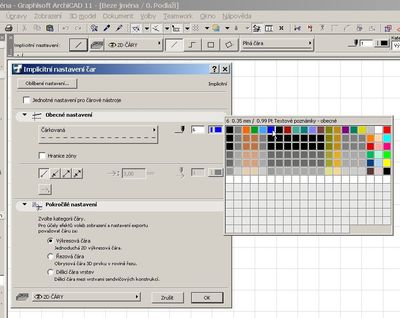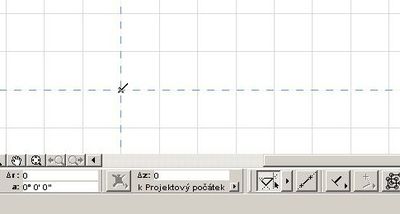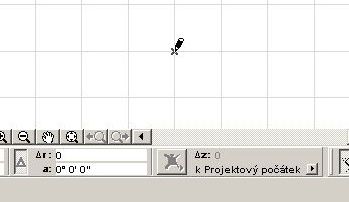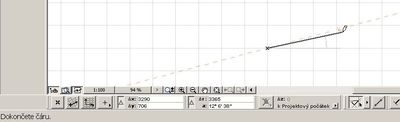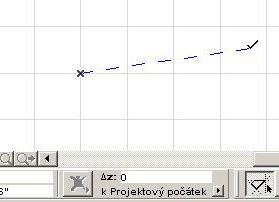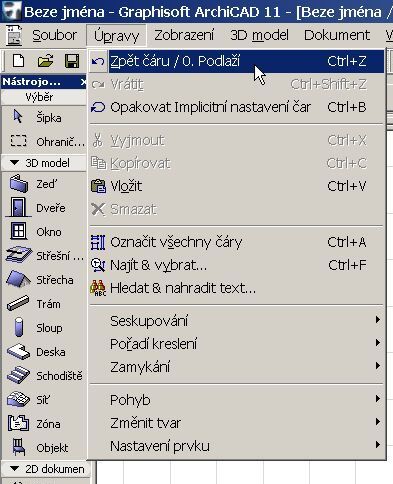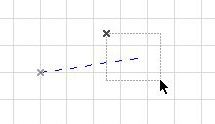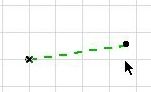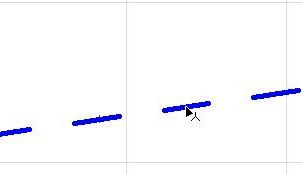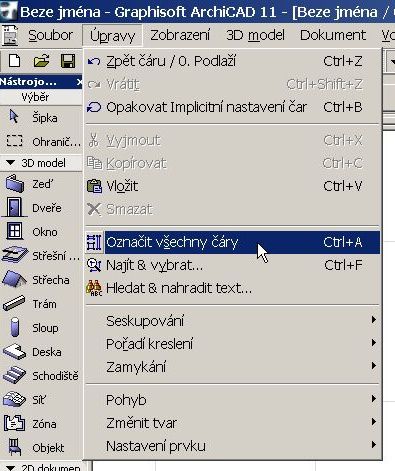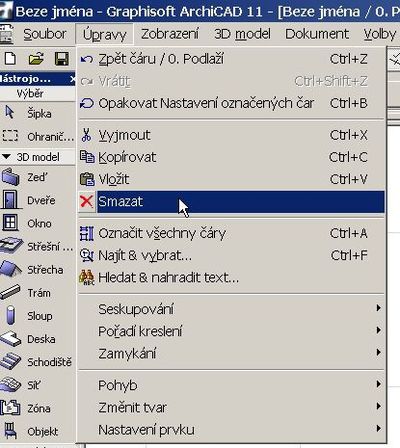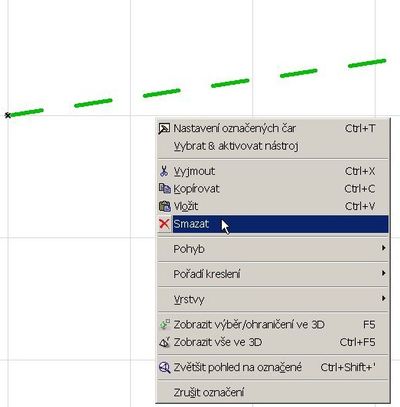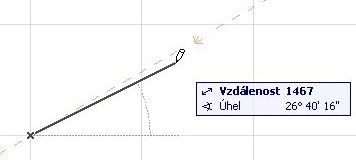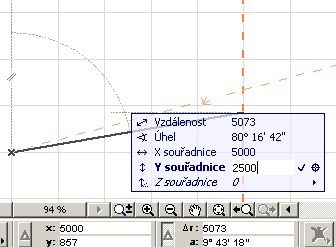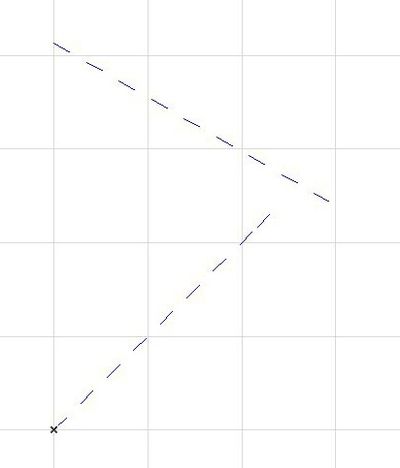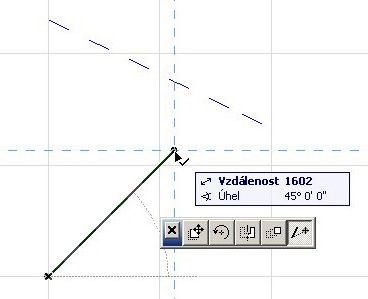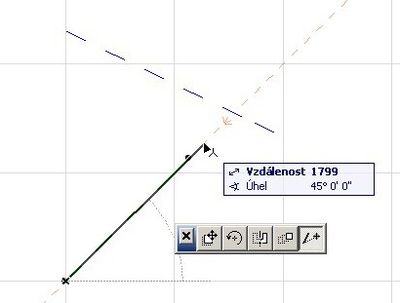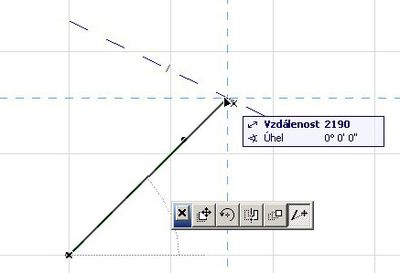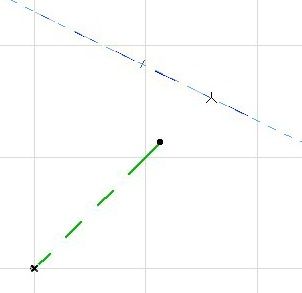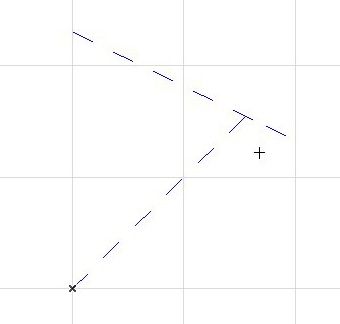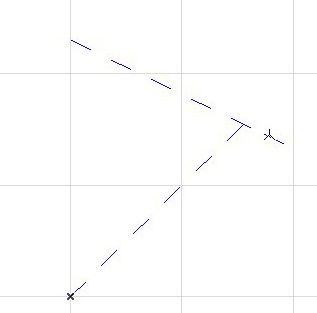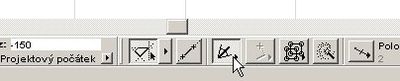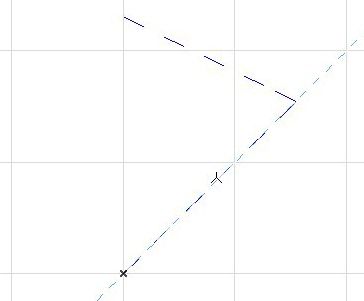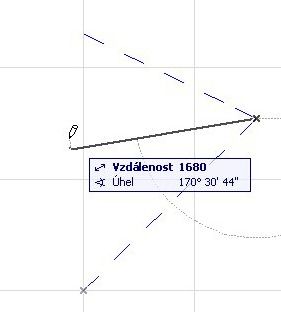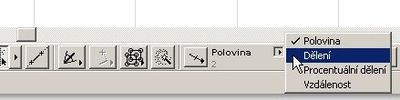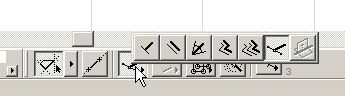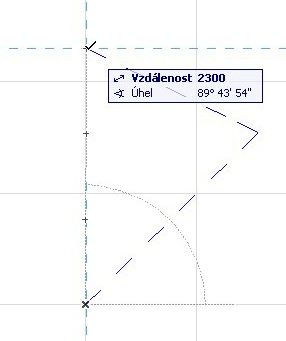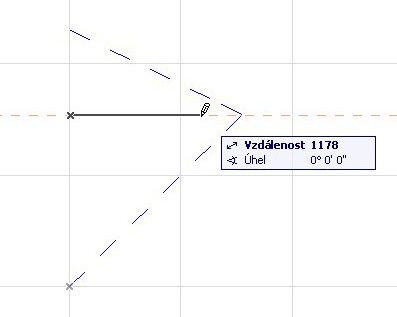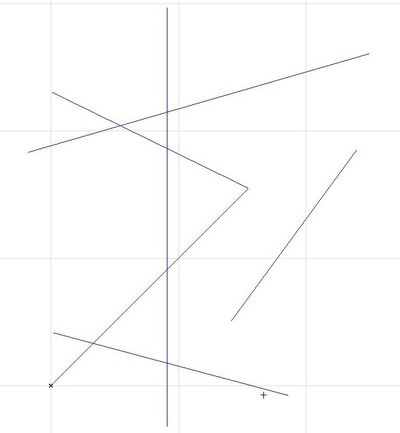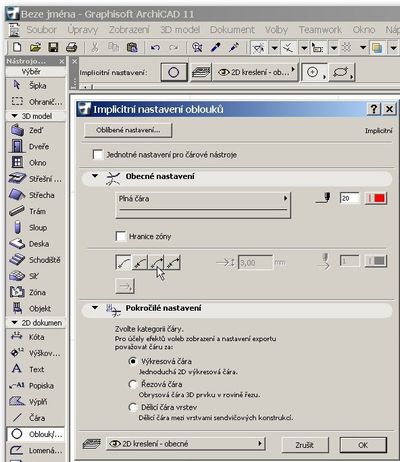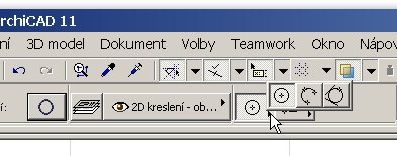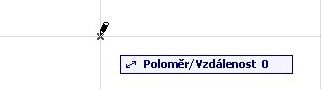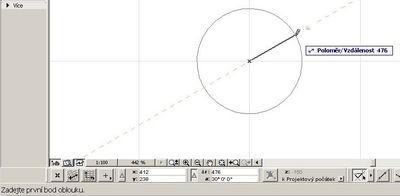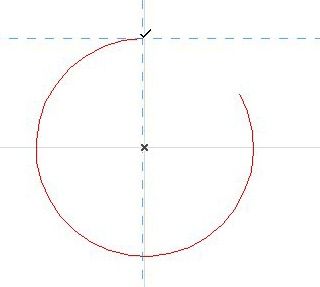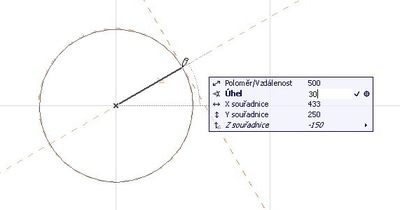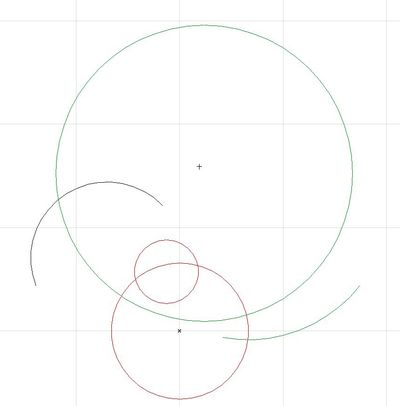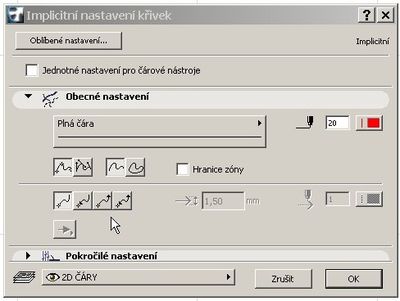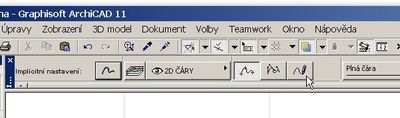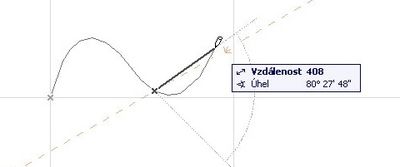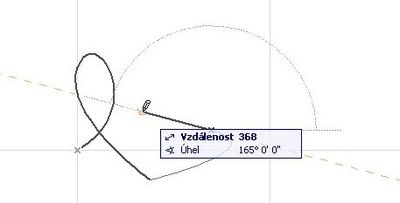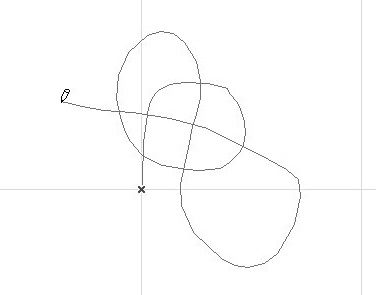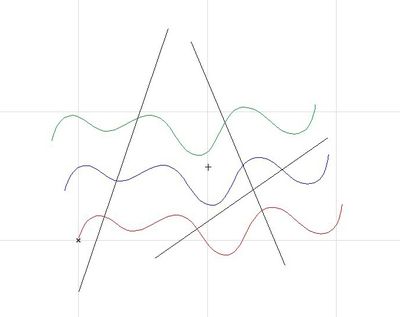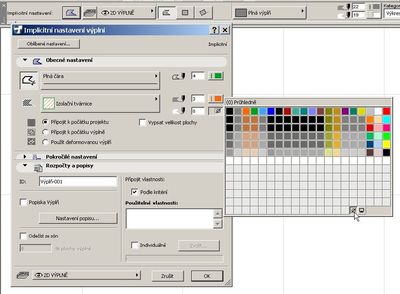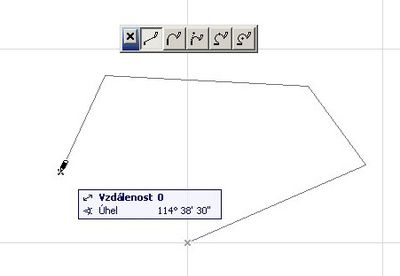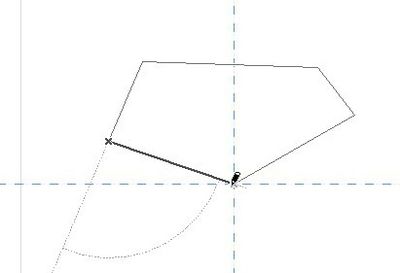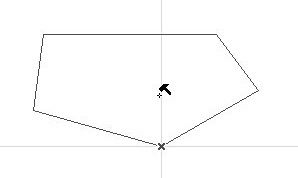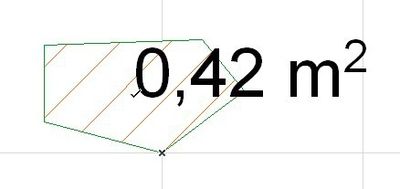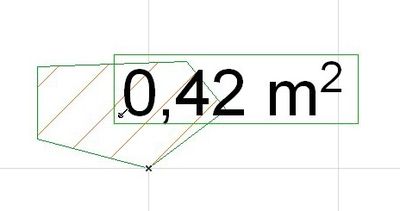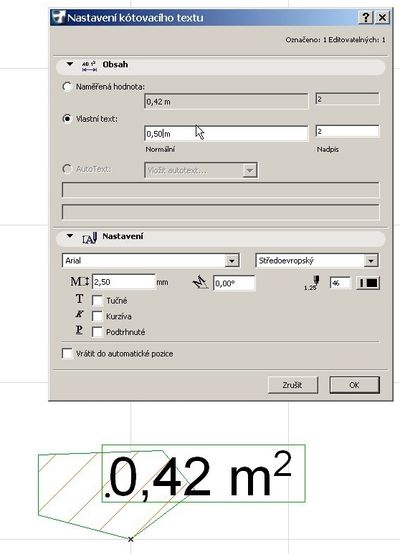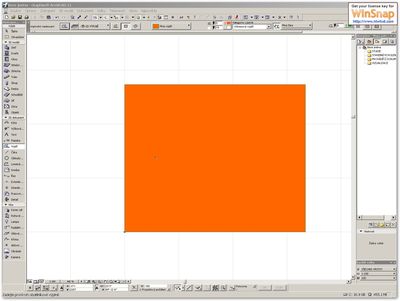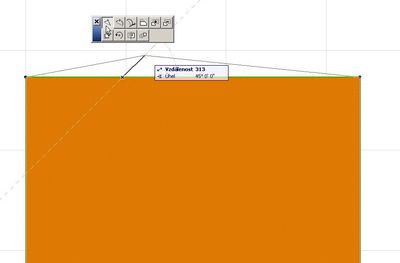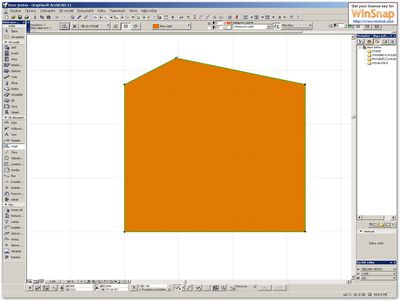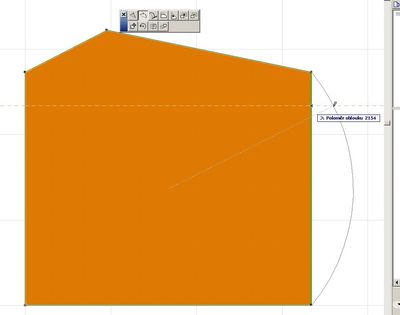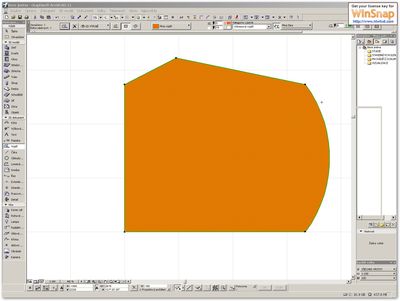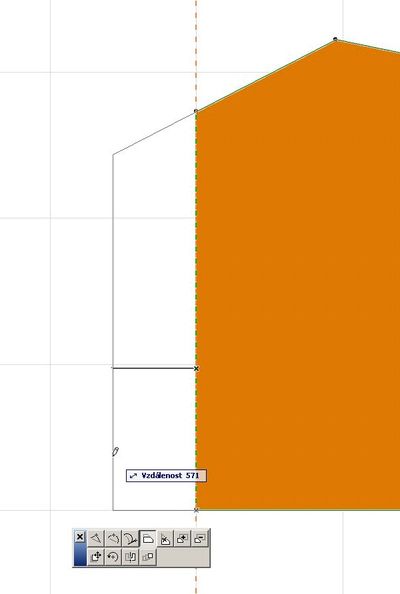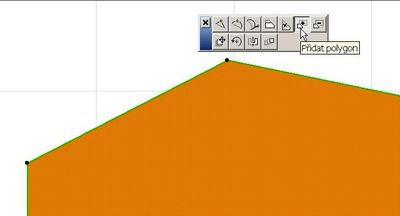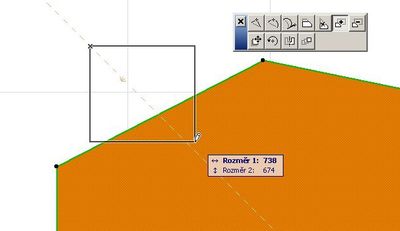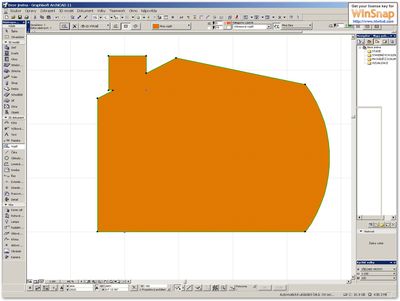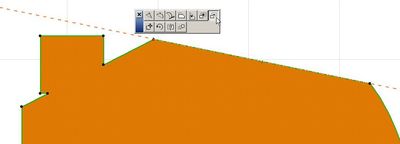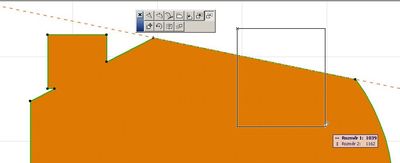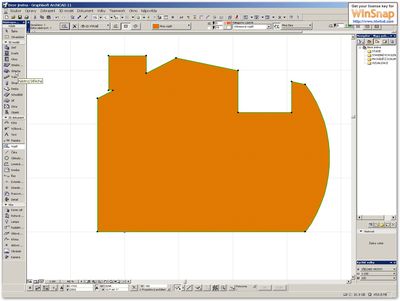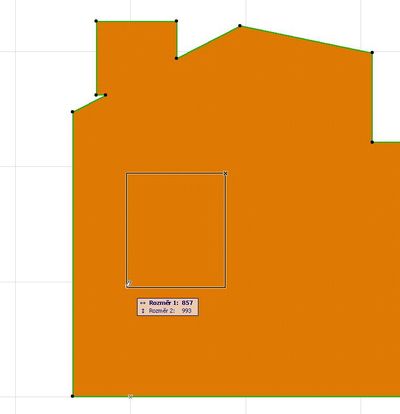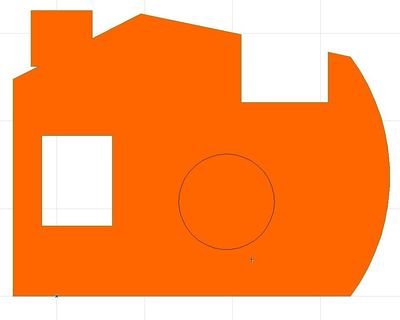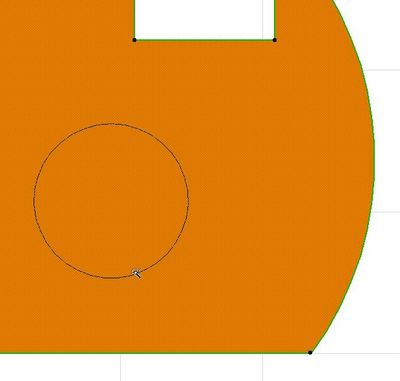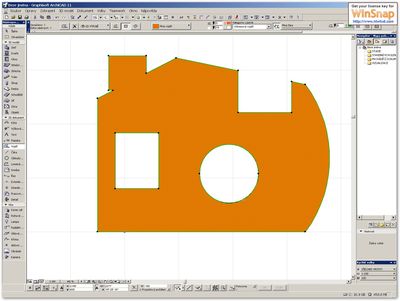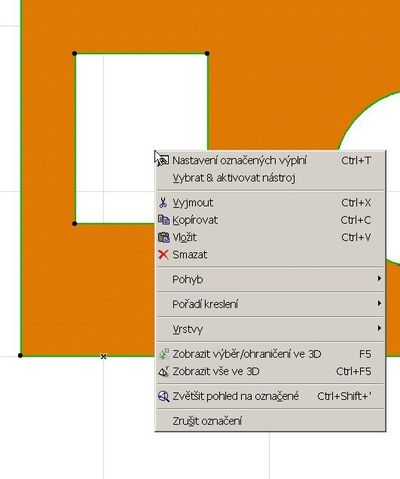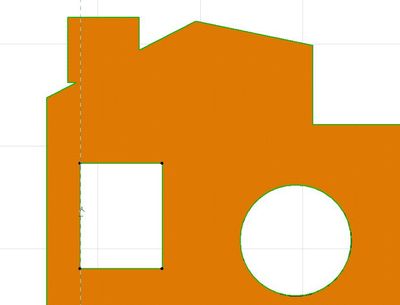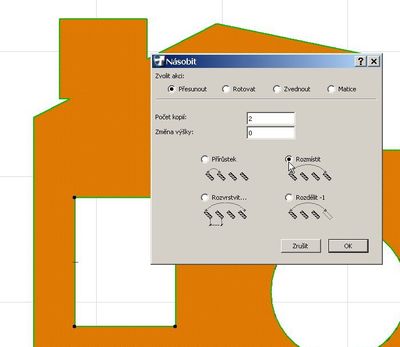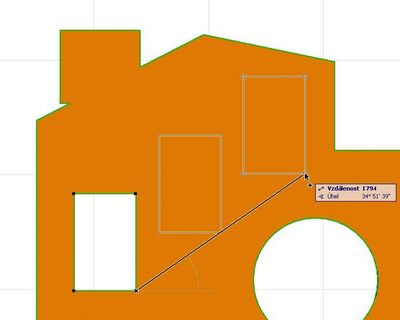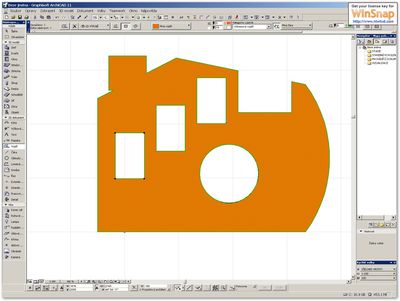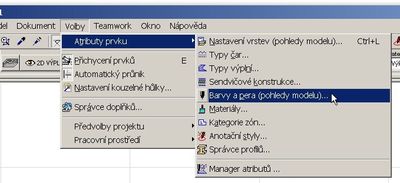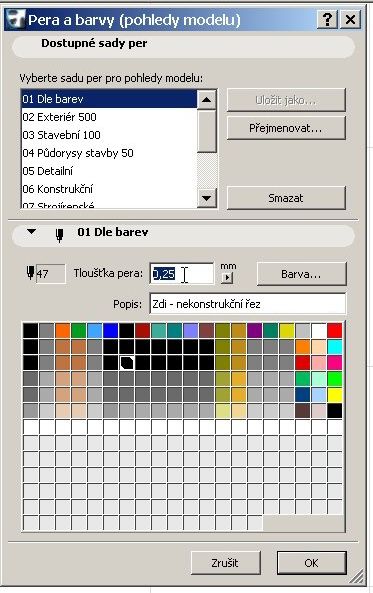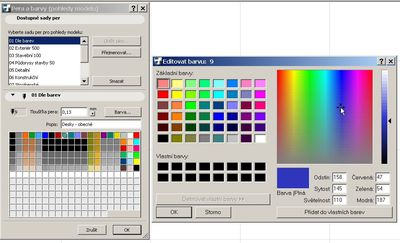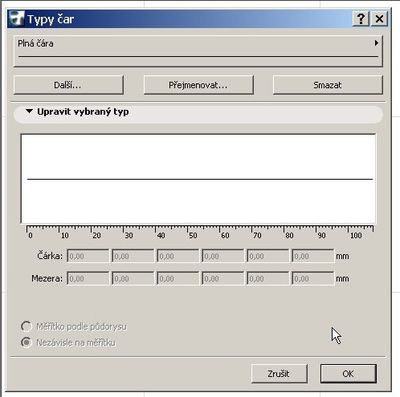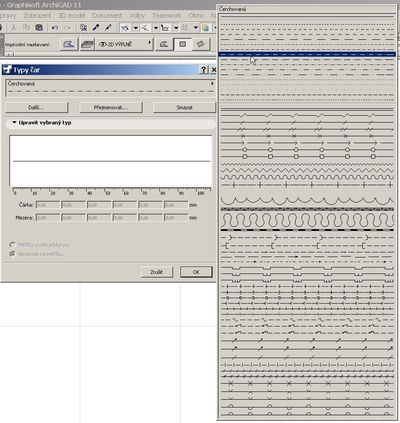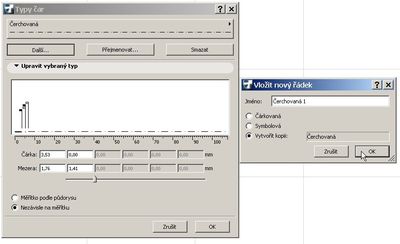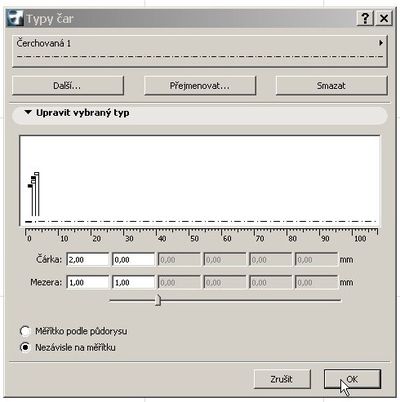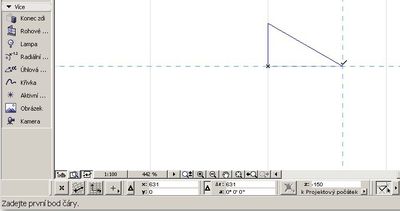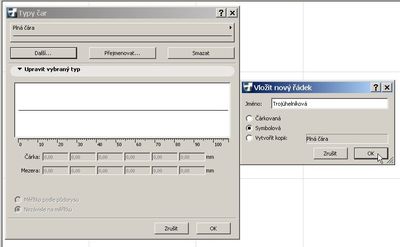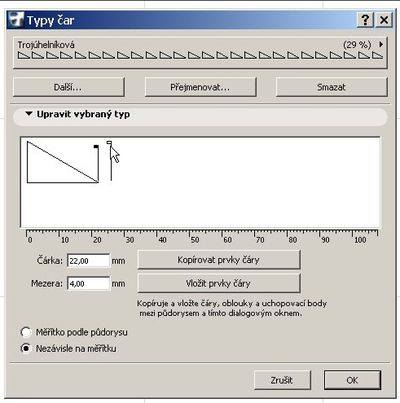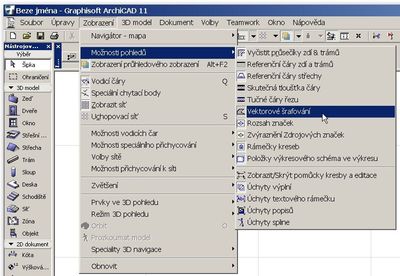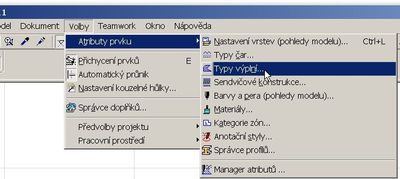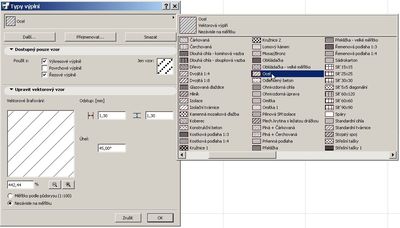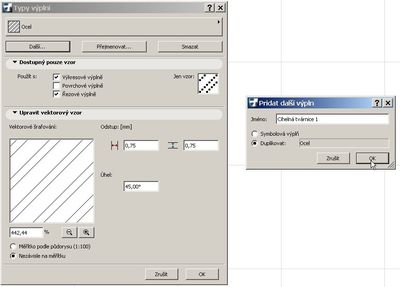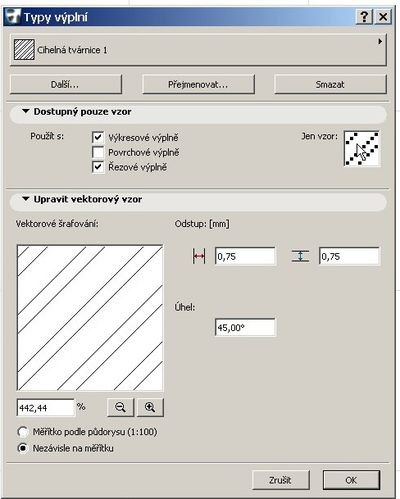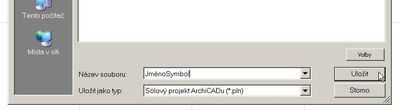2 OPERACE S 2d nástroji
Rychlý náhled do kapitoly 2
V druhé kapitole se seznámíte s některými 2D nástroji a s nastavením voleb: Pera a barvy, Typy čar a Typy výplní.
CÍLE KAPITOLY 2
1. Zopakujete si otevíraní ArchiCADu a přípravu pracovní plochy.2. Naučíte se nastavovat Nástroj Čára, kreslit s ním a provádět různé operace.
3. Naučíte se nastavovat Nástroj Oblouk/Kružnice, kreslit s ním a provádět různé operace.
4. Naučíte se nastavovat Nástroj Křivka, kreslit s ním a provádět různé operace.
5. Naučíte se nastavovat Nástroj Výplň, kreslit s ním a provádět různé operace.
6. Naučíte se nastavovat volby pro Pera a barvy
7. Naučíte se nastavovat volby pro Typy čar
8. Naučíte se nastavovat volby pro Typy výplní
9. Zjistíte funkci kurzoru a jeho proměny
10. Prohloubíte si základní návyky v používáni myši a základních tlačítek klávesnic
ČASOVÁ NÁROČNOST
Opakování přípravy pracovní plochy vám zabere 5 minut. Seznámení s Nástrojem Čára bude trvat 30 minut. Na zvládnutí Nástroje Oblouk máte k dispozici 15 minut, tolik také pro Nástroj Křivka. Pro Nástroj výplň je rezervováno 30 minut. Pro nastavení voleb rovněž 30 minut. Celkový čas na tuto kapitolu je 120 minut
2.1 PŘÍPRAVA PRACOVNÍ PLOCHY
2.1.1 OTEVŘENÍ SOUBORU
Viz podkapitola 1.1.1. (V prostředí Windows ArchiCAD otevřete přes Start – Programy – ArchiCAD nebo dvojitým kliknutím levého tlačítka myši na ikonu ArchiCADu, který je umístěn na ploše vašeho počítače. Po úvodní stránce se otevře dialogové okno Spustit ArchiCAD a vy zvolíte Vytvořit nový projekt, Použít šablonu a potvrdíte Další. Na monitoru se objeví Okno půdorysu s Plovoucími paletkami.)
2.1.2 ÚPRAVA PLOCHY
Upravte si plochu monitoru: zavřete paletku Stavová zpráva a upravte si Nástrojovou paletku: kurzorem označte v menu Okno – Paletky – Souřadnice a Okno – Paletky – Řídící rámeček a obě paletky umístěte nad Stavový řádek. Výsledné nastavení je hotovo
Viz Kapitola 1., podkapitola 1.1.3.
DŮLEŽITÉ!
- nastavení pracovní plochy dle autorů software
- doporučené rozmístění a tvar plovoucích paletek
- umístění projektového počátku přibližně vlevo dole
Zcela se uvolněte a vězte, že nic nemůžete zkazit. Budete si jenom hrát. Budete si hrát s čarami, oblouky, křivkami, šrafami, obrázky, bod a zdmi. Budete kreslit pomocí myši stejně, jako kreslíte tužkou na papíře. A když si na papíře pomáháte k rovné čáře pravítkem, tady si budete pomáhat vodícími čárami nebo klávesou Shift. Když ji zmáčknete, jako byste měli pravítko.
2.2 ČÁRA
Nástroj Čára je nejjednodušší 2D konstrukční prvek v ArchiCADu. Budete ho často využívat ať už k dotvoření projektové dokumentace (rámečky, tabulky, vedení IS, atd.) nebo k nakreslení složitějších tvarů, které následně transformujete do 3D Nástroje, třeba pomocí Kouzelné hůlky.
2.2.1 NASTAVENÍ NÁSTROJE ČÁRA
Klikněte levým tlačítkem myši na Dialog pro nastavení nástroje v Info paletce. Rozevře se dialog Implicitní nastavení čar ve kterém nastavíte všechny její parametry. Nejdříve rozbalte roletku nastavení typu čáry a prohledněte si přednastavené typy čar (Obr.2.2-001).
Vyberte typ čáry Čárkovaná. Pak klikněte na ikonu barvy čáry a vyberte barvu modrou – číslo péra 6 (Obr.2.2-002).
Zvolíte kreslící vrstvu 2D Čáry a potvrdíte OK. V Info paletce pak si můžete vybrat z nabídky Geometrických metod: jednoduchá, lomená (průběžná), obdélníková a natočená obdélníková (Obr.2.2-003).
2.2.2 KRESLENÍ ČÁRY
Posunujte kurzor ve tvaru nitkového kříže až k Projektové nule, kterou vidíte ve spodní levé části Okna půdorysu. Dole na Stavovém řádku si přečtete Zadejte první bod čáry. Když kurzor umístíte na Projektovou nulu, změní svůj tvar na tvar fajfka tenká – to znamená, že kurzor narazil na citlivý nebo Kotvící nebo Řídící bod. První bod čáry zadáte tak, že kliknete levým tlačítkem myši ( 1xklik ), v podstatě kde chcete nebo kde potřebujete, na plochu pracovního okna. V tomto cvičení kliknete v bodě Projektové nuly (Obr.2.2-004).
V momentě kliknutí se tvar kurzoru změní na tužka plná (Obr.2.2-005).
Po umístění prvního bodu čáry táhněte myší mírně doprava. Všimněte si změny kurzoru na tvar tužka prázdná, přitom pozorujte změny souřadnic i úhlu v Souřadnicové paletce a přečtěte si nápovědu v Informační liště: Dokončete čáru (Obr.2.2-006).
Čáru dokončete kliknutím v bodě, kde čáru chcete dokončit – 1xklik. Kurzor změní tvar na fajfku tenkou – konec čáry je Kotvící bod (Obr.2.2-007).
Nyní nakreslenou čáru Odstraňte.2.2.3 ODSTRANĚNÍ ČÁRY
K tomu abyste ji mohli čáru odstranit můžete použít několik způsobů:
- V menu Úpravy – Zpět čáru. (Obr.2.2-008)
- Označit čáru pomocí Nástroje Šipka a odstranit klávesnicí Del. V Nástrojové paletce kliknete na Nástroj Šipka, kurzor změní svůj tvar na šipka plná a tažením obdélníku označíte čáru (Obr.2.2-009).
Na označené čáře se objeví černé tečky (Obr.2.2-010).
- Nyní zmáčknete klávesu Del popřípadě Backspace a čára je odstraněna.
- Označit čáru pomocí klávesy Shift a odstranit klávesnicí Del. Kurzor umístěte na čáru, kurzor změní svůj tvar na mercedes tenký (Obr.2.2-011) nebo v citlivých bodech na fajfka tenká. Zmáčkněte klávesu Shift a klikněte levým tlačítkem myši ( 1xklik ). Na označené čáře se objeví černé tečky. Nyní zmáčknete klávesu Del popřípadě Backspace a čára je odstraněna.
- Označit čáru pomocí Nástroje Šipka nebo pomocí klávesy Shift nebo pomocí Úpravy – Označit všechny čáry (Obr.2.2-012)
nebo přímo klávesovou zkratkou Ctrl+A. Pak otevřít menu Úpravy a kliknout na povel Smazat (Obr.2.2-013)
a čára je odstraněna nebo místo cesty přes menu lze kliknout pravým tlačítkem myši na volnou plochu okna půdorysu, rozevře se zkrácené menu a dáte Smazat (Obr.2.2-014)
ZAPAMATUJTE SI
K odstranění jakéhokoli nakresleného prvku můžete použít stejné postupy jako k odstranění čáry!
2.2.4 KRESLENÍ ČÁRY POMOCÍ VODÍCÍCH ČAR
Označte Nástroj Čára v Nástrojové paletce. Dole na Stavovém řádku si znovu přečtete Zadejte první bod čáry. Když kurzor umístíte na Projektovou nulu, změní svůj tvar na tvar fajfka tenká. První bod čáry zadáte tak, že kliknete levým tlačítkem myši ( 1xklik ) v bodě Projektové nuly. V momentě kliknutí se tvar kurzoru změní na tužka plná. Po umístění prvního bodu čáry táhněte myší mírně doprava, přečtěte si nápovědu v Informační liště: Dokončete čáru. Vodící čára vám ukazuje možný úhel kreslení podle nastavení (Obr.2.2-015),
stačí přiblížit kurzor k vodící čáře, aby čára dostala směr nastavený vodící čárou nebo stačí zmáčknout klávesu Shift a čára se srovná do té roviny. Spolu s kurzorem se pohybuje Informátor, na které si přečtete vzdálenost kurzoru od uživatelského počátku a směrový úhel. Vzdálenost kurzoru a směrový úhel přečtete i v souřadnicové paletce. Čáru dokončete kliknutím v bodě, kde čáru chcete dokončit – 1xklik. Čára je nakreslena a srovnána do úhlu, který je přednastaven. Nyní nakreslenou čáru Odstraňte.
2.2.5 KRESLENÍ ČÁRY POMOCÍ SOUŘADNIC
Označte Nástroj Čára v Nástrojové paletce. Dole na Stavovém řádku (Informační liště) si znovu přečtete Zadejte první bod čáry. Když kurzor umístíte na Projektovou nulu, změní svůj tvar na tvar fajfka tenká. První bod čáry zadáte tak, že kliknete levým tlačítkem myši ( 1xklik ) v bodě Projektové nuly. V momentě kliknutí se tvar kurzoru změní na tužka plná. Po umístění prvního bodu čáry táhněte myší mírně doprava, přečtěte si nápovědu v Informační liště: Dokončete čáru. Pusťte myš a zadejte dokončení čáry pomocí souřadnic R (poloměr) a A (úhel) nebo X a Y. Zmáčkněte klávesu X políčko v Informátoru za souřadnicí X zmodrá a vy klávesnici napíšete potřebný rozměr – 5000. Zmáčkněte klávesu Y políčko Informátoru za souřadnicí Y zmodrá a vy klávesnici napíšete potřebný rozměr – 2500 (Obr.2.2-016)
a zmáčknete na potvrzení volby klávesu Enter. Čára je nakreslena. Nyní nakreslenou čáru Odstraňte.
ZAPAMATUJTE SI
V podstatě úplně stejného postupu použijete i pro kreslení pomocí Nástroje Zeď!
2.2.6 OPERACE S ČÁRAMI
Nakreslete libovolnou čáru a zkusíte s ní provádět nabízené operace z nabídky menu Úpravy. Řiďte se pokyny v Informační liště! Před provedením operace musíte čáru Označit ! Kromě operací v menu Úpravy existují ještě další operace pomocí kláves Shift, Ctrl a pomocí editací v Řídicí paletce. Nakreslete dvě čáry přibližně podle obrázku (Obr.2.2-017).
- NATAŽENÍ ČÁRY K DRUHÉMU PRVKU. Úkol zní natáhnout čáru č.1 k čáře č.2 ve stejném směru jaký čára č.1 má. V podstatě můžete použít dvou možností:
- Označte čáru č.1, v plovoucí paletce aktivujte Natažení (Obr.2.2-018).
Umístěte kurzor na R eferenční bod čáry č.1, který je blíž k čáře č.2 a 1xklik, kurzor změní tvar na fajfka. Tím uchopíte čáru č.1 a je třeba zadat směr natažení. K tomu vám bude pomocná vodící čára (Obr.2.2-019).
Táhněte čáru č.1 ve směru vodící čáry k čáře č.2. V okamžiku protnutí se změní kurzor na tenké iks (Obr.2.2-020).
Operace skončila. Odznačte čáru 1xklik na plochu pracovního okna mimo čáru a operaci vraťte zpět – v menu Úpravy – Zpět natažení.
- Čára po zpětném kroku je označena. Zkontrolujte, že v Nástrojové paletce je aktivní Nástroj Čára. Umístěte kurzor na čáru č.2 mimo Referenční body, změna kurzoru na mercedes tenký (Obr.2.2-021),
zmáčkněte klávesu Ctrl a 1xklik. Operace je dokončena. Čáru odznačte.
-
ODSTRANĚNÍ ČÁSTI ČÁRY. Další operaci s čárami je odstranění části čáry. Chcete Odstranit tu kratší část čáry č.2, která je za průsečíkem s čárou č.1. Zmáčkněte klávesu Ctrl, kurzor změní svůj tvar na nůžky prázdné (Obr.2.2-022),
přesuňte je na část čáry, kterou chcete odstranit, kurzor změní svůj tvar na nůžky plné (Obr.2.2-023)
a 1xklik a část čáry je odstraněna.
- ČÁRA METODOU PŮLENÍ ÚHLŮ. Chcete nakreslit čáru, která bude vycházet z průsečíků čar č.1 a 2 a půlila jejich úhel. Klikněte na ikonu Půlení úhlů v Řídící paletce (Obr.2.2-024),
klikněte na čáru č.1 (Obr.2.2-025),
pak klikněte na čáru č.2, klikněte do průsečíků čar 1 a 2 a natáhněte novou čáru půlící úhel čar 1 a 2 dle potřeby (Obr.2.2-026)
a 1xklik a čára je nakreslena. Nakreslenou čáru Odstranit. Proveďte krok zpět – v menu Úpravy – Zpět čáru.
-
ČÁRA CHYTÁNÍM KE SPECIÁLNÍM BODŮM. Z průsečíku čar 1 a 2 chcete nakreslit čáru která by skončila v jedné třetině vzdálenosti mezi začátkem čáry 1 a koncem čáry 2. Nastavte speciální chytací body v Řídící paletce na dělení (Obr.2.2-027)
a na 3 body. Z relativních konstrukčních metod v Řídící paletce vyberte ikonku Chytání ke speciálním bodům (Obr.2.2-028).
Klikněte na začátek čáry 1, pak klikněte na konec čáry 2 (Obr.2.2-029),
tim jste určili referenční vektor. Referenční vektor je malými čárkami rozdělen na třetiny. Kliknete na jednu značku a dotáhnete čáru do průsečíku čar 1 a 2 (Obr.2.2-030).
Čára je hotova. Nakreslenou čáru Odstranit. Proveďte krok zpět – v menu Úpravy – Zpět čáru. Dělení na Řídící čáře dejte zpět na Půlení (Obr.2.2-031).
ZAPAMATUJTE SI
Stejné operace použijete i při kreslení pomocí Nástroje Zeď!
ÚKOL č.1
NAKRESLETE SI NĚKOLIK ČAR A PROCVIČTE všechny OPERACE, KTERÉ JSME PROBRALI!
* Čáry nakreslete podobně jako na obrázku (Obr.2.2-032).
* Tímto úkolem si procvičíte nastavení Nástroje čára, kreslení čáry a operace s čárami..
* Po ukončení tohoto úkolu odstraňte všechny čáry tak, aby pracovní plocha byla prázdná.
DOPORUČENÍ
Zkuste si pomocí lomené čáry nakreslit jakoby krajnici vozovky a pomocí NĚKOLIKANÁSOBNÉHO POSUVU vykreslete středovou čáru a druhou krajnici. To vše pochopitelně v měřítku.PŘESTÁVKA
Jsem nervózní, že nemohu zkontrolovat jestli opravdu dodržíte přestávku alespoň 10 minut. A nehrajte si s počítačem. Internet vám neuteče!
2.3 OBLOUK/KRUŽNICE
Nástroj Oblouk je další 2D konstrukční prvek v ArchiCADu. Slouží k nakreslení kružnic, elips, oblouků. Budete ho často využívat hlavně pro definici složitějších tvarů, které následně transformujete do 3D Nástroje, třeba pomocí Kouzelné hůlky.
2.3.1 NASTAVENÍ NÁSTROJE OBLOUK/KRUŽNICE
Klikněte levým tlačítkem myši na Dialog pro nastavení nástroje v Info paletce. Rozevře se dialog Nastavení kružnic/oblouků ve kterém nastavíte Atributy půdorysu. Nejdříve rozbalte roletku nastavení typu čáry oblouku a prohledněte si přednastavené typy čar. Jsou pochopitelně stejné jako u čar. Vyberte typ čáry Plná čára. Pak klikněte na ikonu barvy čáry a nechte barvu červenou – číslo péra 20. Spodní polovina okna je pak pro nastavení tvaru, velikosti a barvy případného ukončení oblouku (Obr.2.3-001).
Nechte kreslící vrstvu 2D kreslení - obecné a potvrdíte OK. V Info paletce pak si můžete vybrat z nabídky Geometrických metod: kružnice/oblouk ze středu, třemi body, tečnou a bodem, elipsa zadaná osami, středem a poloosami, poloosou a bodem (Obr.2.3-002).
2.3.2 KRESLENÍ OBLOUKU/KRUŽNICE
Posunujte kurzor ve tvaru nitkového kříže až k Projektové nule, kterou vidíte ve spodní levé části Okna půdorysu. Dole na Informační liště si přečtete Zadejte střed oblouku. Když kurzor umístíte na Projektovou nulu, změní svůj tvar na tvar fajfka tenká – to znamená, že kurzor narazil na citlivý nebo Kotvící nebo Řídící bod. První bod oblouku zadáte tak, že kliknete levým tlačítkem myši ( 1xklik ), v podstatě kde chcete nebo kde potřebujete, na plochu pracovního okna. V tomto cvičení kliknete v bodě Projektové nuly. V momentě kliknutí se tvar kurzoru změní na tužka plná (Obr.2.3-003).
Po umístění středu obloujk táhněte myší mírně doprava. Všimněte si změny kurzoru na tvar tužka prázdná, přitom pozorujte změny souřadnic i úhlu v Souřadnicové paletce a v Informátoru a přečtěte si nápovědu v Informační liště: Zadejte první bod oblouku (Obr.2.3-004).
První bod oblouku klikněte v bodě, kde oblouk chcete začít – 1xklik. Kurzor změní tvar na tužku plnou, v Informační liště se objeví: Dokončete oblouk (kružnici). Pro dokončení obloku odtáhnete kurzor do bodu, kde oblouk chcete dokončit (Obr.2.3-005)
a 1xklik. Oblouk je hotov. Pro dokončení kružnice se vrátíme po kružnici zpět do prvního bodu nebo v tom bodě prostě 2xklik. Nyní nakreslený oblouk. Odstraňte. Odstranění oblouku provedete stejně jako u odstranění čáry (viz.2.2.3).
2.3.3 KRESLENÍ OBLOUKU/KRUŽNICE POMOCÍ SOUŘADNIC
Označte Nástroj Oblouk v Nástrojové paletce. Dole na Informační liště si znovu přečtete Zadejte střed oblouku. Když kurzor umístíte na Projektovou nulu, změní svůj tvar na tvar fajfka tenká. Střed oblouku zadáte tak, že kliknete levým tlačítkem myši ( 1xklik ) v bodě Projektové nuly. V momentě kliknutí se tvar kurzoru změní na tužka plná. Po umístění středu oblouku táhněte myší mírně doprava, přečtěte si nápovědu v Informační liště: Zadejte první bod oblouku. Pusťte myš a zadejte dokončení čáry pomocí souřadnic R (poloměr) a A (úhel). Zmáčkněte klávesu R, políčko v Informátorovi nebo Souřadnicové paletce za souřadnicí R zmodrá a vy klávesnici napíšete potřebný rozměr – 500. Zmáčkněte klávesu A, políčko v Souřadnicové paletce za souřadnicí A zmodrá a vy klávesnici napíšete potřebný úhel – 30 (Obr.2.3-006)
a zmáčknete na potvrzení volby klávesu Enter. První bod oblouku je nakreslen. Oblou dokončíte přemístěním kurzoru na místo ukončení oblouku a 1xklik nebo znovu zmáčknete klávesu A, políčko v Souřadnicové paletce za souřadnicí A zmodrá a vy klávesnici napíšete potřebný úhel – 60 a zmáčknete na potvrzení volby klávesu Enter. Oblouk je dokončen. Nakreslený oblouk Odstraňte.
ZAPAMATUJTE SI
V zásadě stejné operace jako s čárou použijete i při kreslení pomocí Nástroje Oblouk!
ÚKOL č.2
NAKRESLETE NĚKOLIK OBLOUKŮ A KRUŽNIC A PROCVIČTE všechny OPERACE, KTERÉ JSTE PROBRALI S NÁSTROJEM ČÁRA!
* Oblouky a kružnice nakreslete podobně jako na obrázku (Obr.2.3-007).
- * Tímto úkolem si procvičíte nastavení Nástroje oblouk, kreslení oblouku a tyto operace s oblouky: NATAŽENÍ OBLOUKU K DRUHÉMU PRVKU, ODSTRANĚNÍ ČÁSTI OBLOUKU, SÉRIE OBLOUKU POSUVEM, SÉRIE OBLOUKU NĚKOLIKANÁSOBNÝM POSUVEM. * Po ukončení tohoto úkolu odstraňte všechny čáry tak, aby pracovní plocha byla prázdná.
- VYTVOŘTE JEDNU SYMBOLOVOU ČÁRU A VÝPLŇ!
- * Vytvořte pomocí symbolu čáru, kterou postrádáte v nabídce ArchCADu.
- * Vytvořte pomocí symbolu výplň, kterou postrádáte v nabídce ArchCADu.
- * Odstraňte z pracovní plochy vše a nakreslete na čistou pracovní plochu svou novou čáru a svou novou výplň.
- * Tímto úkolem si procvičíte nastavení Voleb a kreslení Nástrojem Čára.
- * Na závěr kapitoly pošlete e-mailem soubor s názvem JménoSymbol na mou e-mailovou adresu. (v názvu souboru bude vaše jméno+Symbol)
2.4 KŘIVKA
Nástroj Křivka je další nástroj 2D dokumentu v ArchiCADu. Slouží k nakreslení jakýchkoliv křivek přesně a jednoduše. Budete ho často využívat hlavně pro definici složitějších tvarů, které následně transformujete do 3D Nástroje, třeba pomocí Kouzelné hůlky.
2.4.1 NASTAVENÍ NÁSTROJE KŘIVKA
Klikněte levým tlačítkem myši na Dialog pro nastavení nástroje v Info paletce. Rozevře se dialog Implicitní nastavení křivek ve kterém nastavíte Obecné nastavení. Nejdříve rozbalte roletku nastavení typu čáry a prohledněte si přednastavené typy čar. Jsou zase pochopitelně stejné jako u čar. Vyberte typ čáry Plná čára. Pak klikněte na ikonu barvy čáry a nechte barvu červenou – číslo péra 20. Pod nastavením barvy křivky jsou dvě a dvě ikony. V první dvojici volíte, jestli křivka bude přirozená nebo Beziérová. V druhé volíte, jestli bude křivka otevřená nebo uzavřená. Zvolte přirozenou křivku otevřenou. Spodní polovina okna nad Pokročilým nastavením je pak nastavení tvaru, velikosti a barvy případného ukončení oblouku (Obr.2.4-001).
Zvolíte kreslící vrstvu Křivky a potvrdíte OK. V Info paletce pak jsou Geometrické metody ještě rozšířeny o křivku od ruky (Obr.2.4-002).
2.4.2 VYTVOŘENÍ PŘIROZENÉ KŘIVKY
Zvolíte libovolný bod na ploše, 1xklik, změna kurzoru na tužku prázdnou a posléze odklikáte další body tak, aby křivka byla co nejvěrnější vaší představě (Obr.2.4-003).
Při každém kliknutí změna kurzoru na tužku plnou. Křivku uzavřete tak, že se posledním krokem vrátíte do počátečního bodu, kurzor změní tvar na kladívko plné a 1xklik. Křivka je uzavřena. Když křivku nechcete uzavřít, tak v posledním bodě křivky 2xklik. Odstraňte křivku. Odstranění oblouku provedete stejně jako u odstranění čáry (viz.2.2.3).
2.4.3 VYTVOŘENÍ BEZIÉROVÉ KŘIVKY
V Info paletce zvolíte příslušnou geometrickou metodu. Zvolíte libovolný bod na ploše, 1xklik a podržíte levé tlačítko zmáčknuté, potáhnete kurzor do dalšího bodu, uvolníte levé tlačítko a zakřivujete křivku. Propojíte další body tak, aby křivka byla co nejvěrnější vaší představě (Obr.2.4-004).
Křivku uzavřete tak, že se posledním krokem vrátíte do počátečního bodu, kurzor změní tvar na kladívko plné a 1xklik. Křivka je uzavřena. Když křivku nechcete uzavřít, tak v posledním bodě křivky 2xklik. Odstraňte křivku.
2.4.4 VYTVOŘENÍ KŘIVKY VOLNOU RUKOU
V Info paletce zvolíte příslušnou geometrickou metodu. Zvolíte libovolný bod na ploše, 1xklik a posléze táhnete kurzor tak, aby křivka byla co nejvěrnější vaší představě (Obr.2.4-005).
Odstraňte křivku.
2.4.5 OPERACE S KŘIVKAMI
S křivkami lze provádět veškeré operace jako s čárami nebo oblouky.
ÚKOL č.3
NAKRESLETE TŘI STEJNÉ KŘIVKY RŮZNÝMI GEOMETRICKÝMI METODAMI A PROCVIČTE všechny OPERACE, KTERÉ JSTE PROBRALI S NÁSTROJEM ČÁRA, KROMĚ OPERACE NATÁHNOUT!
* Nakreslete podobně jako na obrázku křivku Přirozenou, Beziérovou a od ruky a přidejte několik čar (Obr.2.4-006).
* Tímto úkolem si procvičíte nastavení Nástroje křivka, kreslení křivky třemi geometrickými metodami a tyto operace s křivkami: ODSTRANĚNÍ ČÁSTI KŘIVKY, SÉRIE KŘIVKY POSUVEM, SÉRIE KŘIVKY NĚKOLIKANÁSOBNÝM POSUVEM.
2.5 NÁSTROJ VÝPLŇ
Nástroj slouží na šrafování různých povrchů v půdorysech, řezech, pohledech a 2D kresbách. Může se též využít pro měření ploch polygonu vložením textového pole, které je plně asociativní.
2.5.1 NASTAVENÍ NÁSTROJE VÝPLŇ
Klikněte levým tlačítkem myši na Dialogové okno nastavení nástroje v Info paletce. Rozevře se dialog Implicitní nastavení výplní ve kterém nastavíte Obecné nastavení. Nejdříve rozbalte roletku nastavení typu čáry a prohledněte si přednastavené typy čar. Jsou samozřejmě stejné jako u Nástroje Čára. Vyberte typ čáry Plná (to je obvodová čára výplně, kterou můžete aktivovat nebo nikoliv). Pak klikněte na ikonu barvy čáry a vyberte barvu zelenou – číslo péra 4. Pod ní najdete roletku pro nastavení typu šraf, vyberte Izolační tvárnice, pak je barva šraf – vyberte péro č.3 a pozadí šraf – zde vyberte bez pozadí 0 (Obr.2.5-001).
Pak potvrďte Vypsat velikost plochy. Zvolíte kreslící vrstvu 2D výplně a potvrdíte OK. V Info paletce pak si můžete vybrat z nabídky Geometrických metod: polygonální, pravoúhlá a natočená pravoúhlá.
2.5.2 KRESLENÍ VÝPLNĚ
Klikněte na počáteční bod polygonální výplně, 1xklik na další bod, až obklikáte (Obr.2.5-002)
všechny body, vrátíte se zpět na první bod, kurzor změní podobu na tužka plná (Obr.2.5-003)
a po odkliknutí je výplň vytvořená. Znovu kurzor v podobě kladívka plného se ptá, kde umístit text velikosti plochy (Obr.2.5-004).
1xklik a text je umístěn (Obr.2.5-005).
Chcete-li text upravit, označte ho – Kotvící bod textu je v tomto případě na jeho počátku dole – umístíte kurzor na Kotvící bod, kurzor se změní na fajfku tenkou (Obr.2.5-006),
zmáčknete Shift a 1xklik. Text je označen. V Info paletce se objeví Dialog Nastavení kótovacího textu, ve kterém upravíte Vlastní text:např. Celková plocha vepíšete před číselnou hodnotu plochu (Obr.2.5-007)
a potvrdíte OK. Podobně použijete i Geometrickou metodu obdélníkovou a natočenou obdélníkovou. Odstraňte výplň.
2.5.3 OPERACE S VÝPLNĚMI
S označenou výplní můžete provádět v podstatě stejné operace jako s ostatními prvky a navíc ještě slučovat, odebírat, řezat otvory. Nakreslete podobnou výplň jako na obrázku
Pochopitelně platí – operace s výplní lze provádět pouze tehdy, je-li tato označena! Označte tedy výplň – kurzor umístěte na hranu výplně, zmáčkněte klávesu Shift a 1xklik. Výplň je označena. ZMĚNA TVARU VÝPLNĚ. 1xklik na horní hranu výplně, objeví se plovoucí paletka s nabídkou operací. Označíte první ikonku a na Informační liště se objeví nápověda: Přemístěte bod polygonu. Máte uchopený bod výplň kurzorem a přemístíte ho do pozice, kterou potřebujete (Obr.2.5-009).
1xklik a polygon výplně je změněn (Obr.2.5-010).
1xklik na pravou stranu výplně, tentokrát na plovoucí paletce označíte druhou ikonu oblouk, na Informační liště se objeví nápověda: Zadejte zaoblení hrany výplně (Obr.2.5-011).
1xklik a polygon je změněn (Obr.2.5-012).
1xklik na levou stranu výplně a označte třetí ikonu posunu a na Informační liště se objeví nápověda: Zadejte posun (Obr.2.5-013).
1xklik a polygon je změněn. 1xklik na horní levou hranu polygonu výplně a označte ikonu přičítání (Obr.2.5-014),
klikněte pro vytvoření nové výplně, kterou chcete přičíst ke staré (Obr.2.5-015),
odkliknete vytvoření nové a výplně se sečtou (Obr.2.5-016).
1xklik na pravou horní hranu polygonu výplně a označte pátou ikonu odečítání (Obr.2.5-017),
likněte pro vytvoření nové výplně, kterou chcete odečíst ke staré (Obr.2.5-018),
odkliknete vytvoření nové a výplně se odečtou (Obr.2.5-019).
OTVORY DO VÝPLNĚ. Opět musí být výplň označena a pak lze do ní vyřezat otvor prostě tak, že kliknete myší do prostoru výplně a natáhnete obdélník velikosti výřezu (Obr.2.5-020).
1xklik a otvor je hotov (Obr.2.5-021).
Otvory lze provádět i Geometrickou metodou polygonu nebo Kouzelnou hůlkou. Kouzelnou hůlku použijete při vytváření kruhového otvoru. Odznačte výplň – 1xklik mimo plochu výplně. V Nástrojové paletce označte Nástroj Oblouk a nakreslete kružnici dle obrázku (Obr.2.5-022).
Označte znovu výplň – kurzor umístěte na hranu výplně, zmáčkněte klávesu Shift a 1xklik. Musíte rovněž v Nástrojové paletce kliknout na Nástroj Výplň. Aktivujte Kouzelnou hůlku zmáčknutím klávesy Mezerník nebo v Řídící paletce označením ikony Kouzelná hůlka (Obr.2.5-023).
Kurzor – Kouzelnou hůlku umístěte na hranu kružnice a 1xklik. Kruhový otvor je hotov (Obr.2.5-024).
OPERACE V MENU ÚPRAVY. S výplněmi lze provádět i všechny standardní operace, které jsou v nabídce menu Úpravy, či Zkráceného menu – 1xklik pravým tlačítkem na plochu (Obr.2.5-025).
Tytéž operace lze provádět i se samotnými otvory. Nesmí však být označena výplň, ale pouze otvor. Odznačte výplň – 1xklik na plochu mimo výplň. Kurzor umístěte na hranu otvoru – kurzor změní tvar na mercedes tenký a 1xklik. Otvor je označen (Obr.2.5-026).
Vyvolejte Zkrácené menu a vyberte operaci Pohyb - Násobit. Rozevře se dialog Násobit ve kterém označíte Přesunout, Počet kopií: 2 a Rozmístit (Obr.2.5-027)
a potvrdíte OK. Kurzorem uchopíte levý spodní roh otvoru a určíte konečný bod přesunu (Obr.2.5-028).
1xklik a otvory jsou násobeny (Obr.2.5-029).
DOPORUČENÍ
Podobným způsobem vyzkoušejte i ostatní operace s výplní i otvory.
2.6 NASTAVENÍ VOLEB
Nastavení voleb: barvy, tloušťky čar, typy čar, typy výplní (šrafáže) a zóny vám umožní přizpůsobit prostředí ArchiCADu vašim zvyklostem. K nastavení se dostanete v menu Volby – Atributy prvků.
2.6.1 PERA A BARVY
Otevřete dialog Barvy a pera (Obr.2.6-001).
V dialogu jsou zobrazeny přednastavené sady pro pohledy modelu a příslušná barevné políčka od č.1 po č.255, každá barva má nastavenou tloušťku pera, kterou vy můžete změnit označením příslušného políčka kurzorem 1xklik a přepsáním čísla v políčku Tloušťka pera (Obr.2.6-002).
Měnit můžete i barvu. Stačí 2xklik na políčko barvy, které chcete změnit (třeba č.9). Rozevře se dialog Editovat barvu 9, ve kterém buď pomocí údajů RGB (červená, zelená, modrá) změníte údaje o barvě nebo citem a kurzorem v pravém poli najdete barvu, kterou potřebujete (Obr.2.6-003)
a potvrdíte OK.
2.6.2 TYPY ČAR
Otevřete dialog Typy čar (Obr.2.6-004).
V tomto dialogu jsou nastaveny základní typy čar, které můžete volit, odstraňovat, modifikovat anebo vytvářet své vlastní typy. Raději než měnit nastavený typ čáry doporučuji vytvořit si kopii a tu modifikovat. Najděte si typ čáry Čerchovaná (Obr.2.6-005).
Tuto čáru chcete změnit tak, aby vyhovovala vašim požadavkům na čerchovanou čáru. Kliknete na tlačítko Další. Rozevře se dialog Vložit nový řádek, ve kterém napíšete nové jméno pro vaši čáru např.Čerchovaná 1 a zatrhnete políčko Vytvořit kopii (Obr.2.6-006).
Znovu tím rozevřete dialog Typy čar, teď už s vaší čárou Čerchovaná 1 a tu upravíte buď pomocí praporků – tažením myší nebo v editačních políčkách. Čárka by dle nás měla být dlouhá 2 mm. Označíme kurzorem políčko a přepíšeme na 2,00, druhá čárka by měla být tečkou a tečka má velikost 0 a mezery chceme po 1 mm (Obr.2.6-007),
můžete zvolit závislost na měřítku nebo ne a potvrdíte OK. Nová čerchována čára je hotova. Chcete-li vytvořit vlastní typ čáry, můžete to udělat i pomocí symbolu. Nakreslete pomocí Čára plná na pracovní ploše jednoduchý trojúhelníkový symbol (Obr.2.6-008).
Označte ho Nástrojem Šipka a z kopírujte ho do schránky ( Ctrl+C ). Otevřete dialog Typy čar, klikněte na tlačítko Další, rozevře se dialog Vložit nový řádek, ve kterém zatrhnete políčko Symbol a napíšete jméno pro vaši čáru např.Trojúhelníková (Obr.2.6-009)
a potvrdíte OK. Rozevře se znovu dialog Typy čar, ve kterém kliknete na tlačítko Vložit prvky čar, upravíte velikost symbolu a mezer třeba pomocí praporků (Obr.2.6-010)
a potvrdíte OK. Novou čáru můžete používat.
2.6.3 TYPY VÝPLNÍ
Výplně jsou šrafy – geometrické vzory, které mohou být zobrazeny jako bitmapa nebo vektorově. Přepínaní mez těmito dvěma režimy pro kreslení najdete v menu Zobrazení – Možnosti pohledů (Obr.2.6-011).
Bitmapy se zobrazují rychleji, ale nemění se s měřítkem výkresu, nelze je otáčet ani zvětšovat v detailu. S vektory můžeme různé kejkle provádět, ale zobrazují se pomaleji. Otevřete dialog Typy výplní (Obr.2.6-012).
V tomto dialogu jsou nastaveny základní typy výplní, které můžete volit, odstraňovat, modifikovat anebo vytvářet své vlastní typy. Raději než měnit nastavený typ čáry doporučuji vytvořit si kopii a tu modifikovat. Najděte si typ výplně Ocel (Obr.2.6-013).
Tuto výplň chcete změnit tak, aby vyhovovala vašim požadavkům. Kliknete na tlačítko Další. Rozevře se dialog Přidat další výplň, ve kterém napíšete nové jméno pro vaši výplň např.Cihelná tvárnice 1 a zatrhnete políčko Duplikovat (Obr.2.6-014).
Znovu tím rozevřete dialog Typy výplní, teď už s vaší výplní Cihelná tvárnice 1 a tu upravíte buď pomocí bitmapového vzoru – klikáním myší, změníte odstupy a úhel šrafy (Obr.2.6-015)
a potvrdíte OK. Nová výplň je hotova. Změna úhlu na 30 stupňů se projeví ve vektorovém režimu. Chcete-li vytvořit vlastní typ výplně, můžete to udělat i pomocí symbolu velmi podobně jako u čar.
ÚKOL č.3
2.7 UKONČENÍ PRÁCE
V menu označte kurzorem Soubor – Zavřít, rozevře se samostatné okno Uložit změny, které se vás zeptá zda chcete uložit změny projektu před zavřením. Soubor budete ukládat a proto klikněte na tlačítko Uložit. Rozevře se dialog Uložit půdorys jako sólový projekt ArchiCADu. Soubor uložte na plochu pod jménem JménoSymbol (Obr.2.7-001).A tento soubor mi zašlete na mou e-mailovou adresu.
SHRNUTÍ KAPITOLY 2
V této kapitole jste zopakovali přípravu pracovní plochy ArchiCADu, naučili jste se pracovat s 2D nástroji: čárou, obloukem, kružnicí, křivkou, výplní (šrafurou). Umíte nastavovat volby pro péra a barvy, vytvářet své typy čar a výplní.
Prohloubili jste si základní návyky v používáni myši a základních tlačítek klávesnic při kreslení i pohyby v ArchiCADu obecně.
Vytisknout | Nahoru ↑