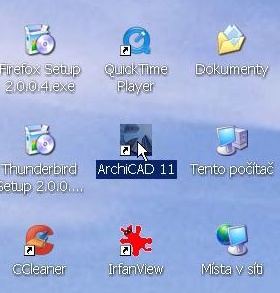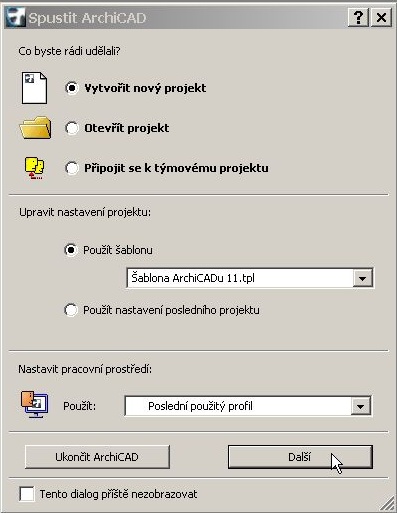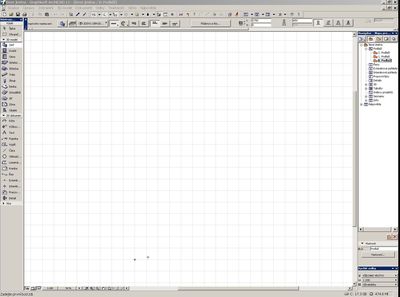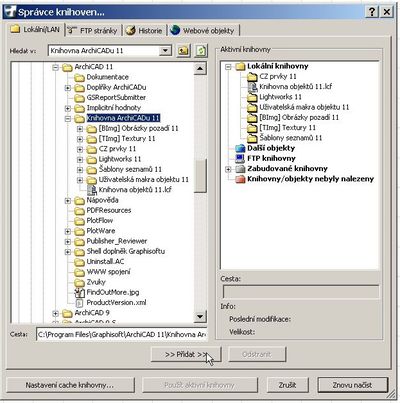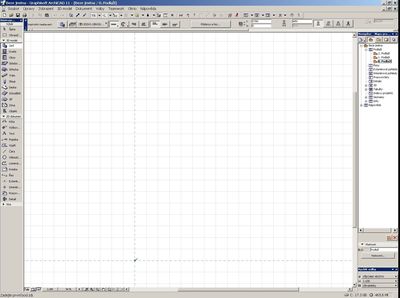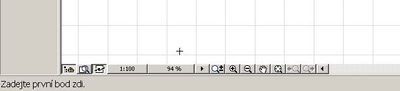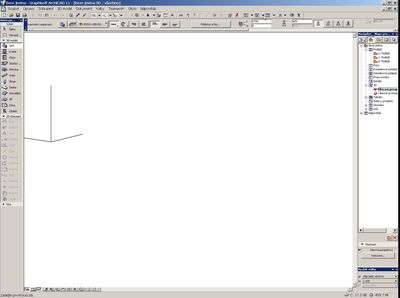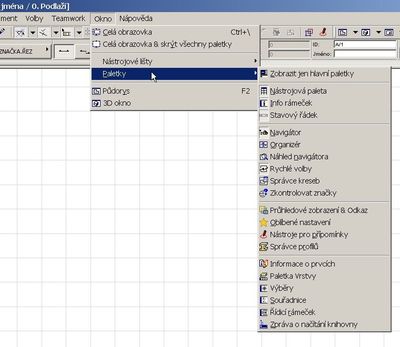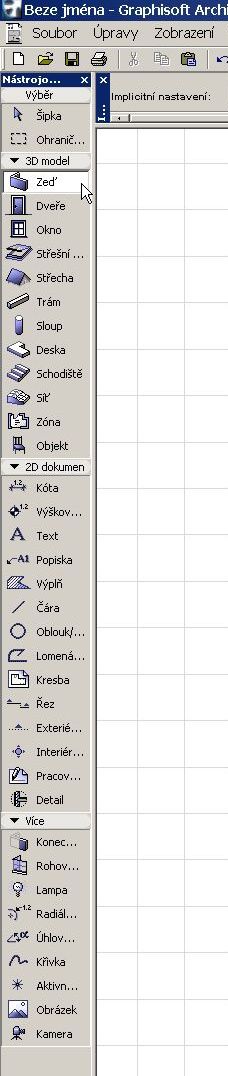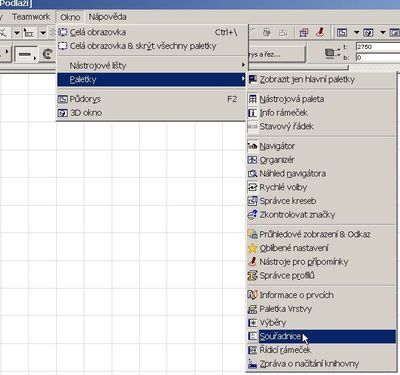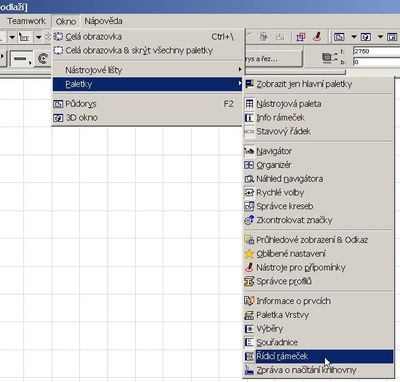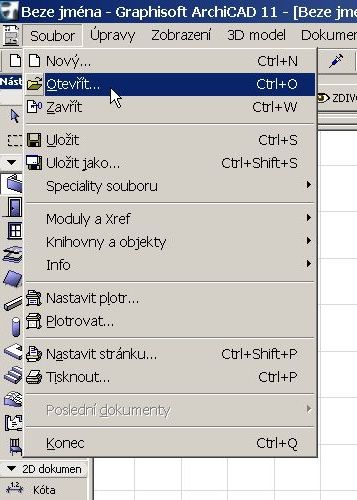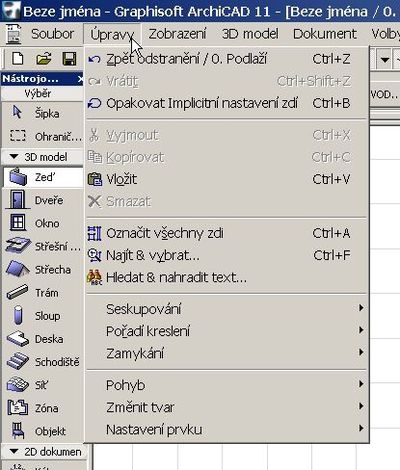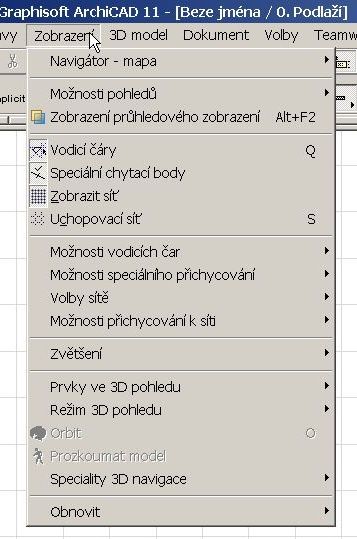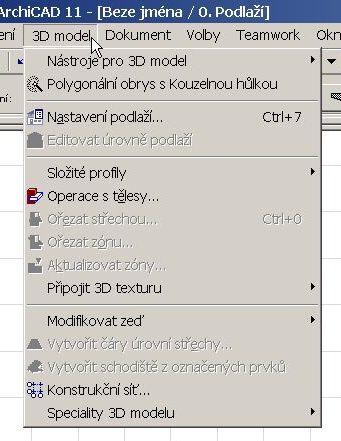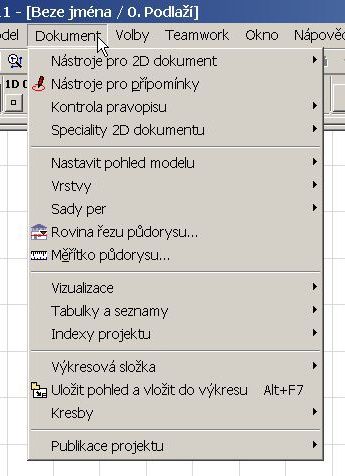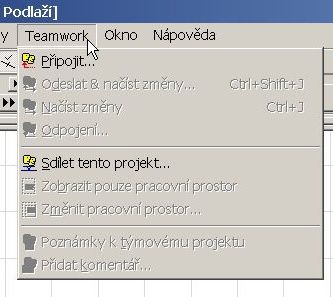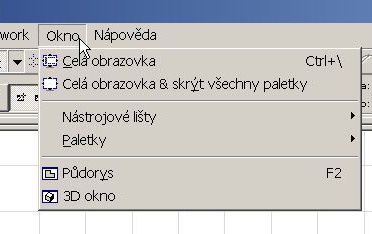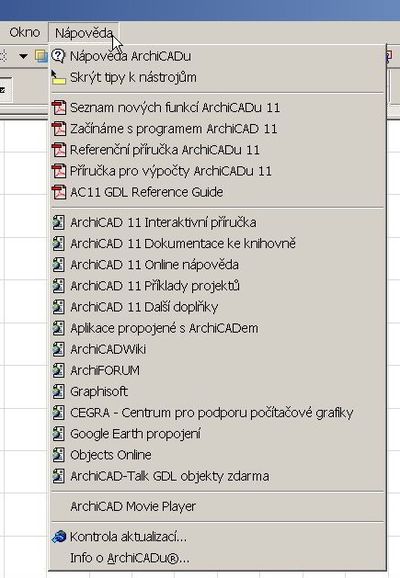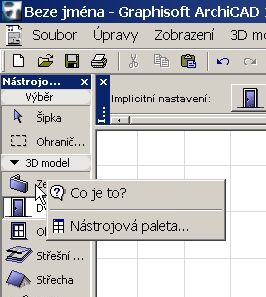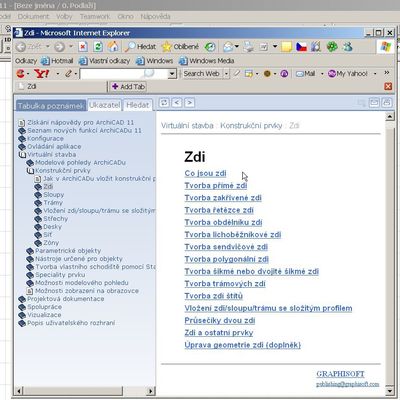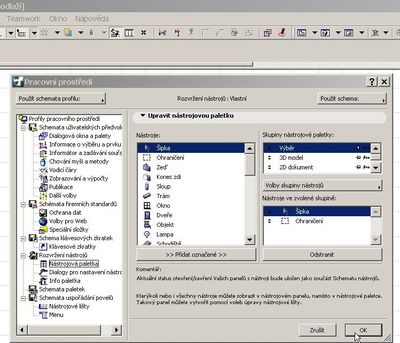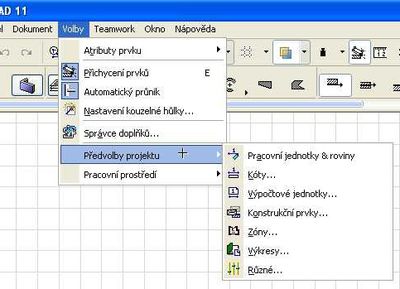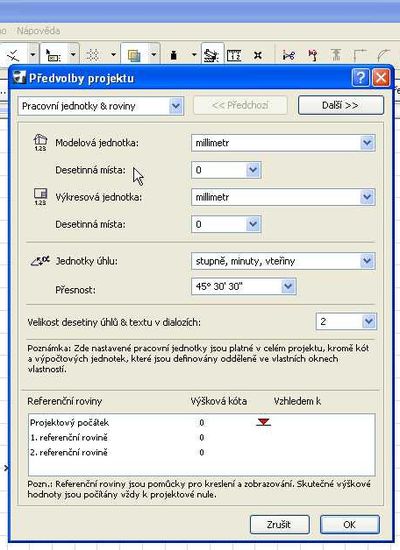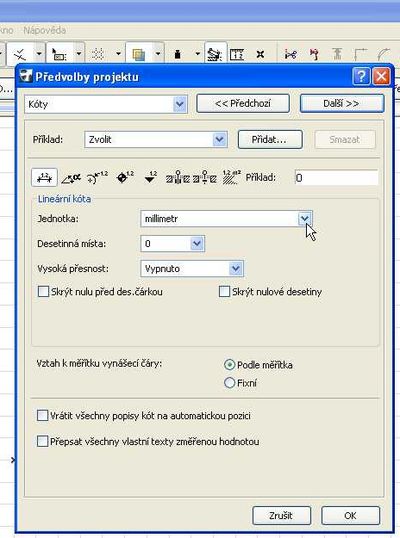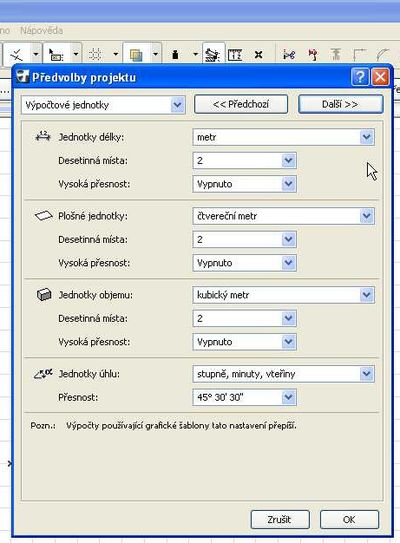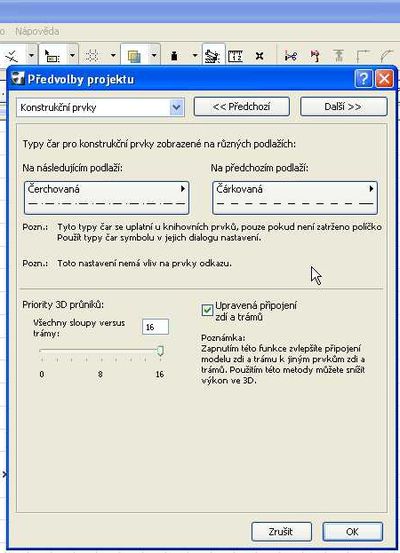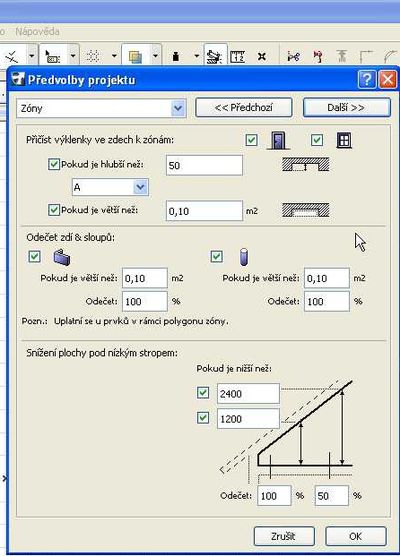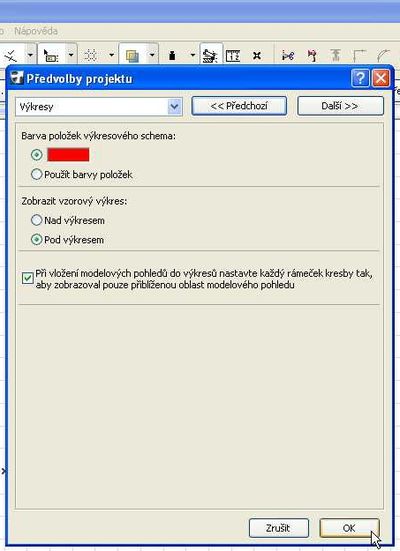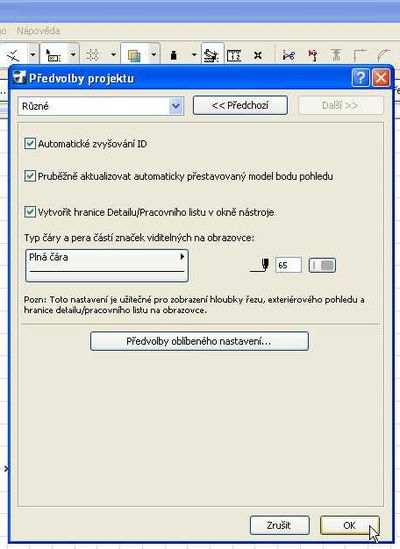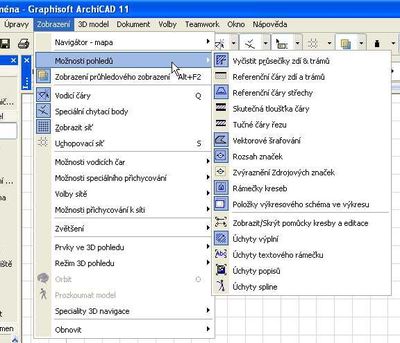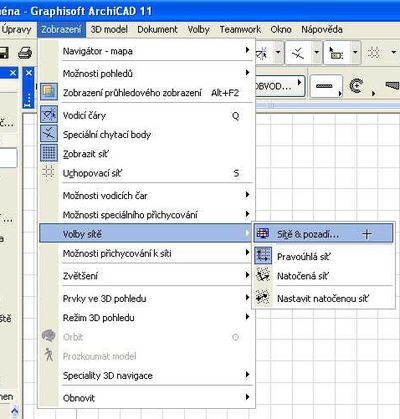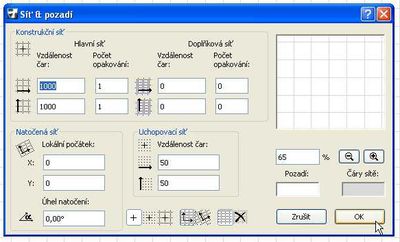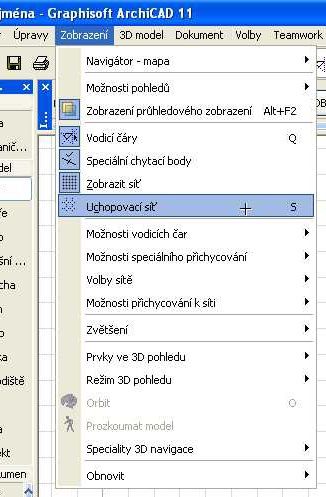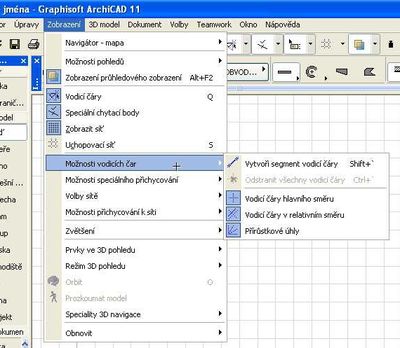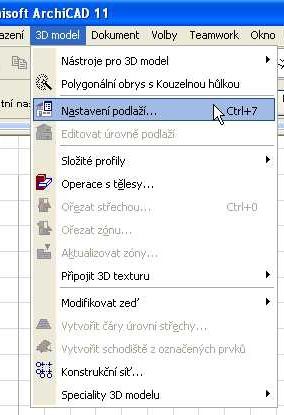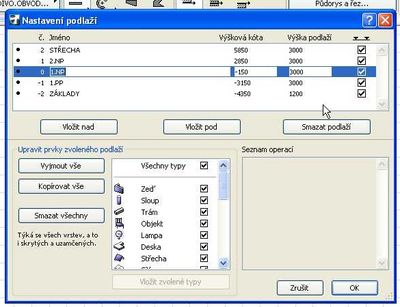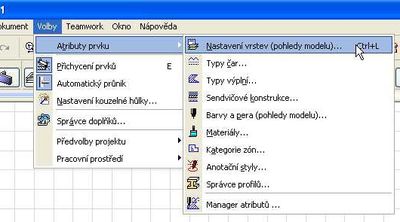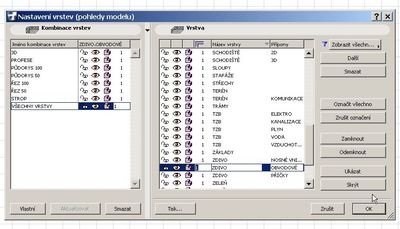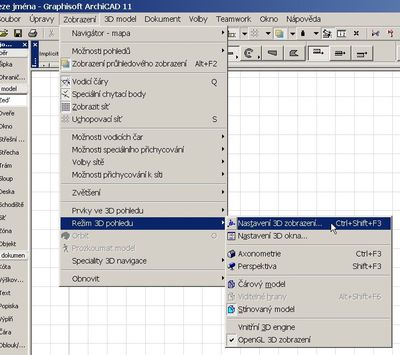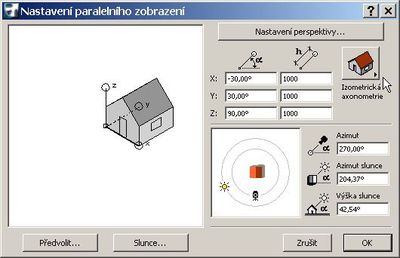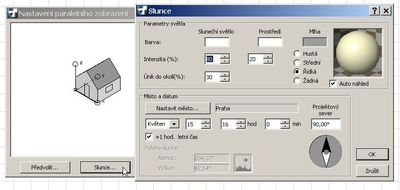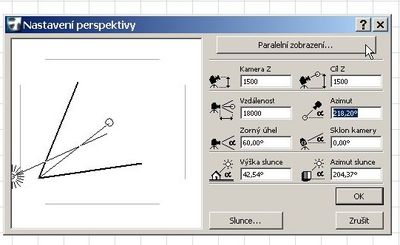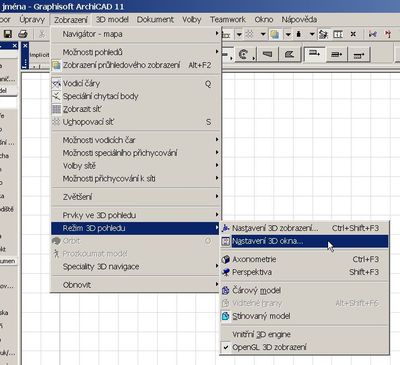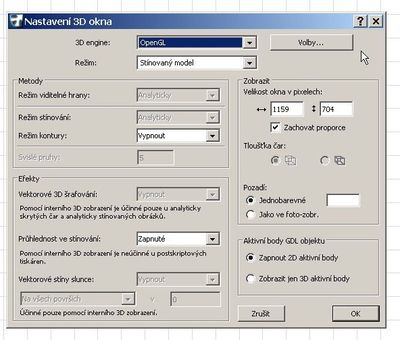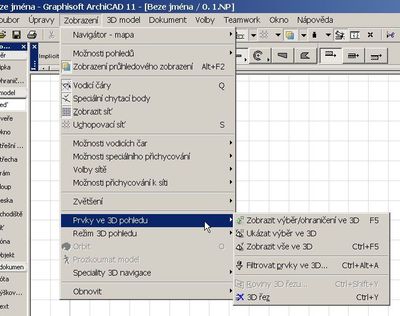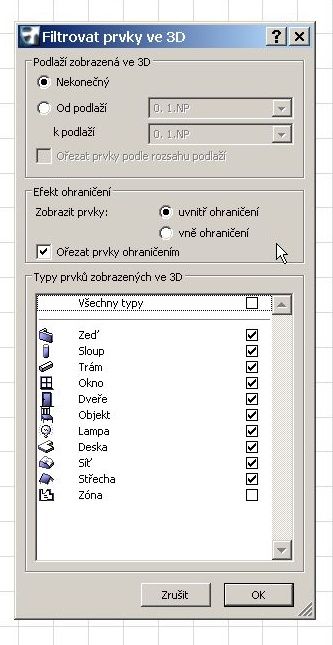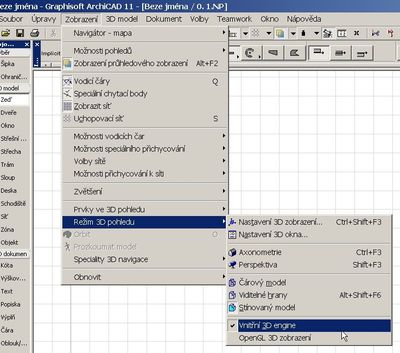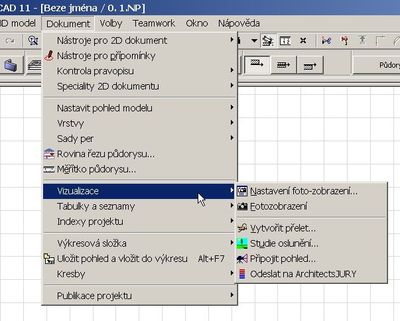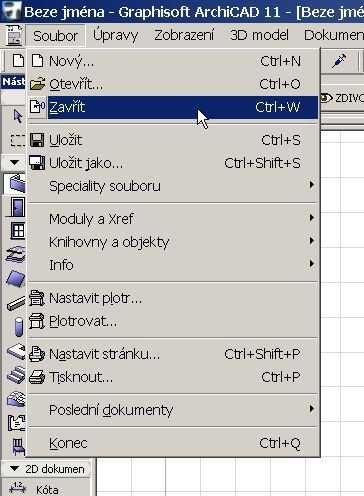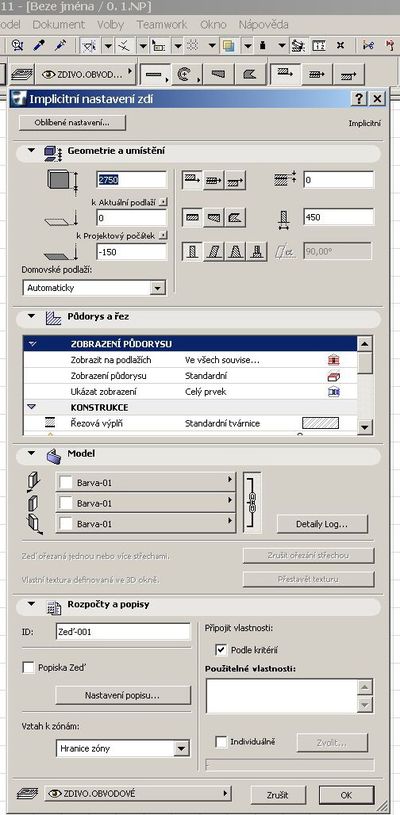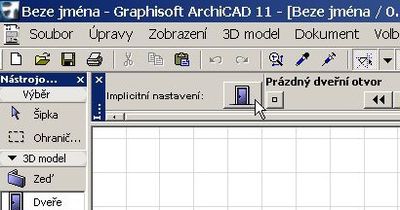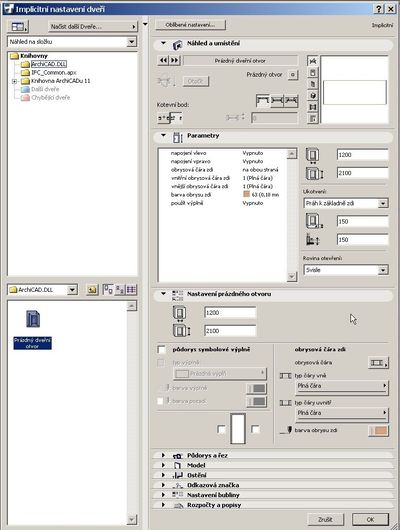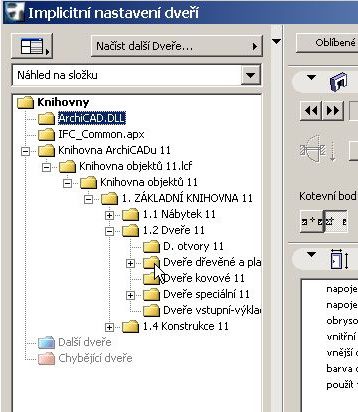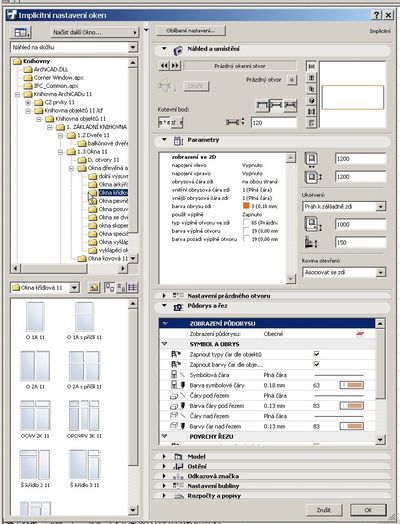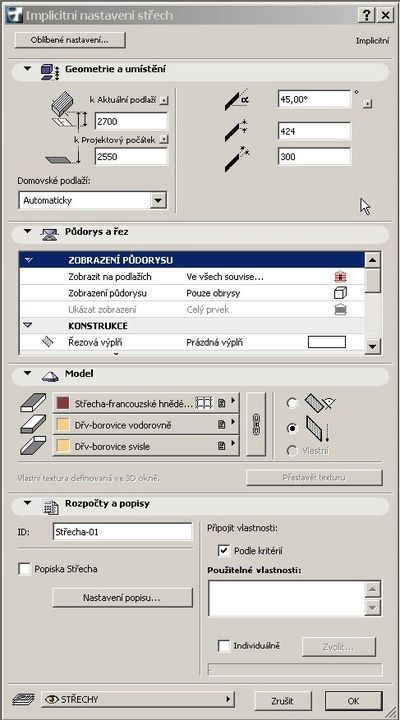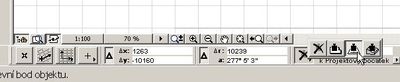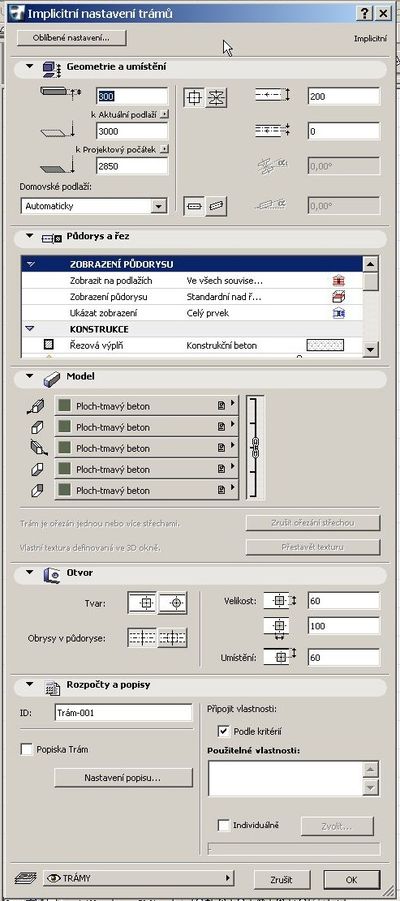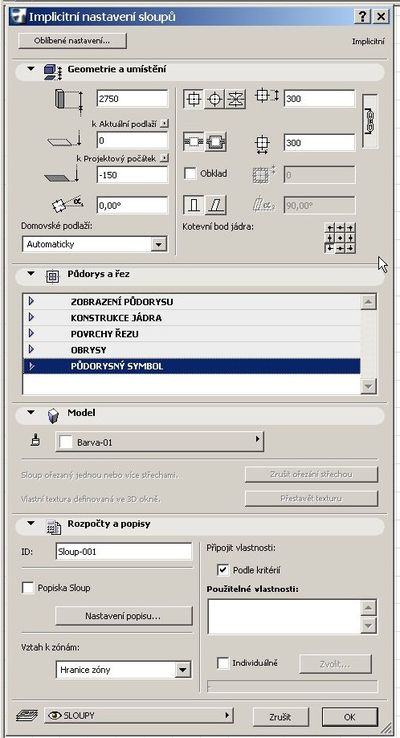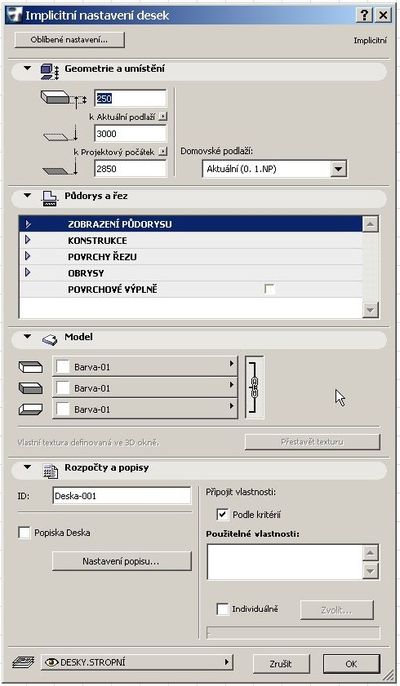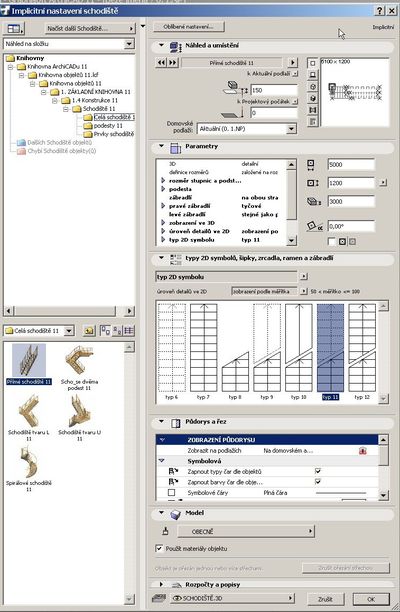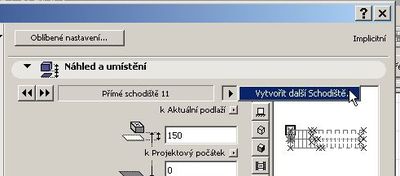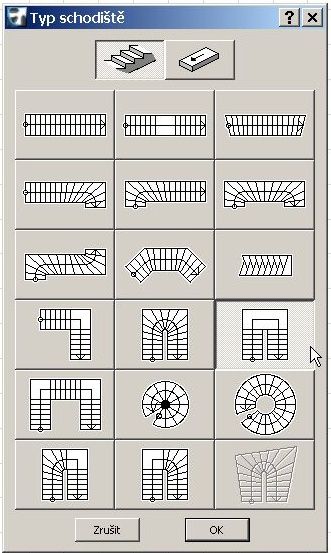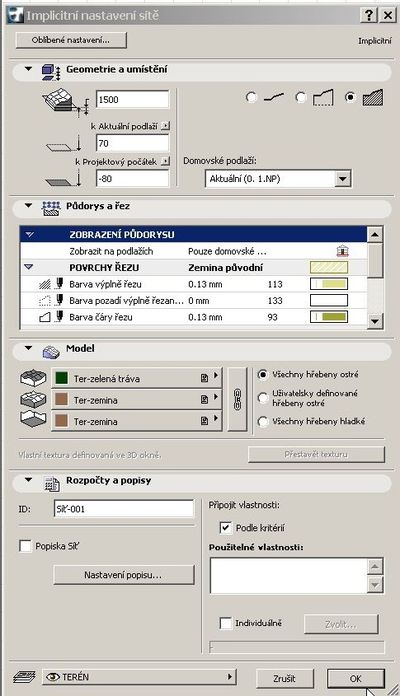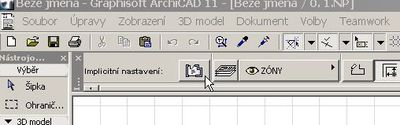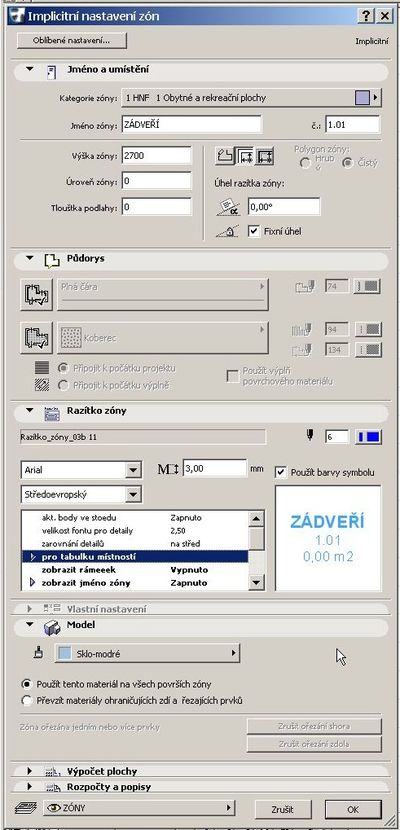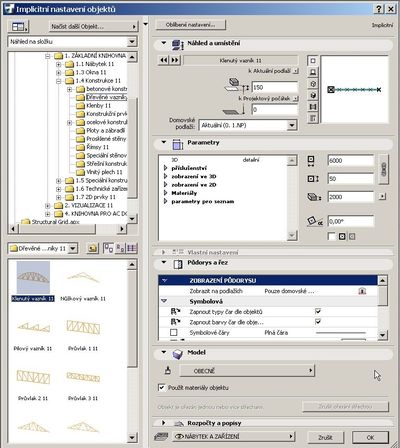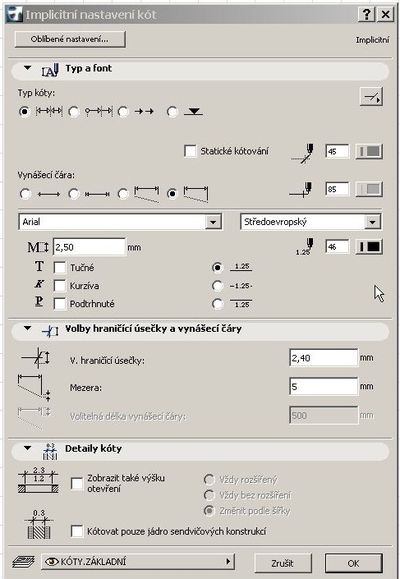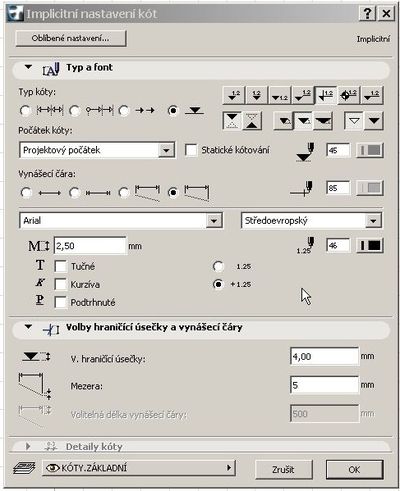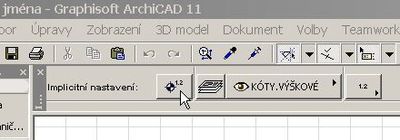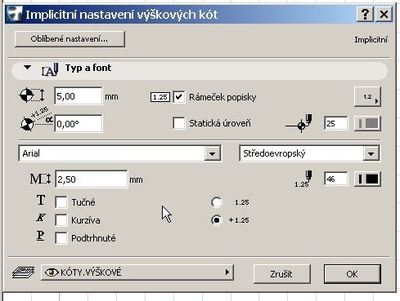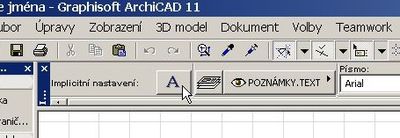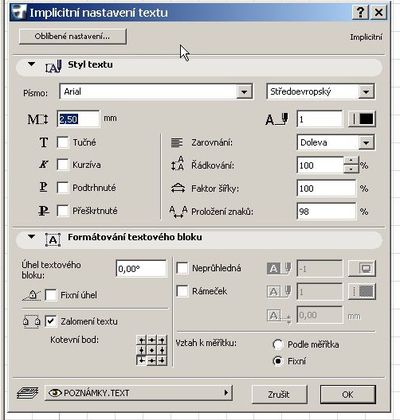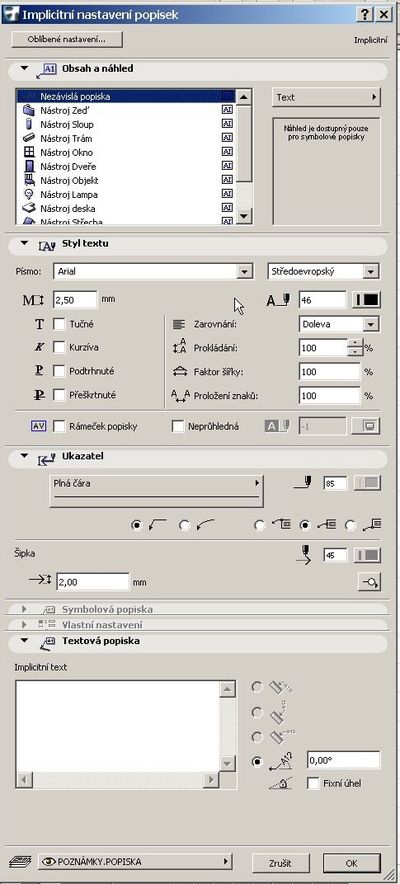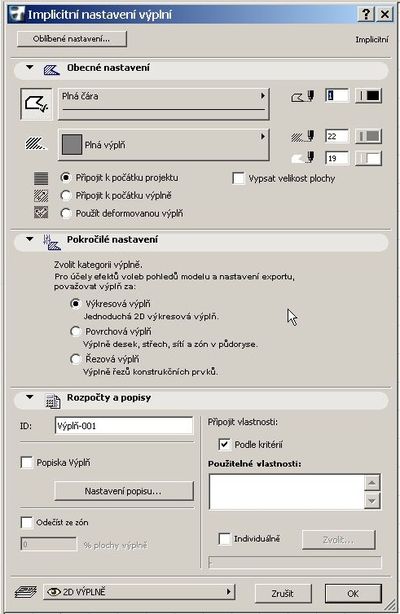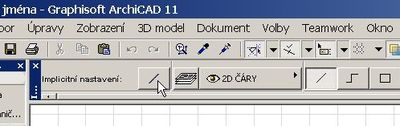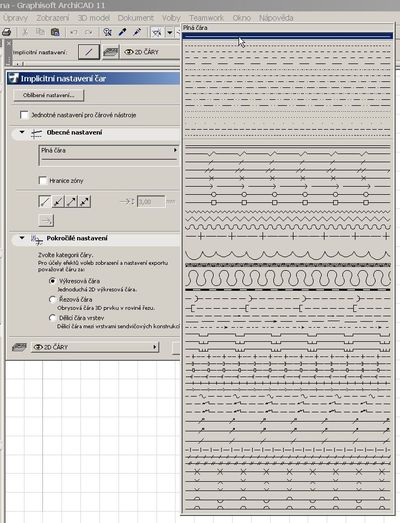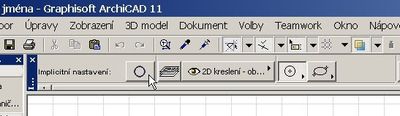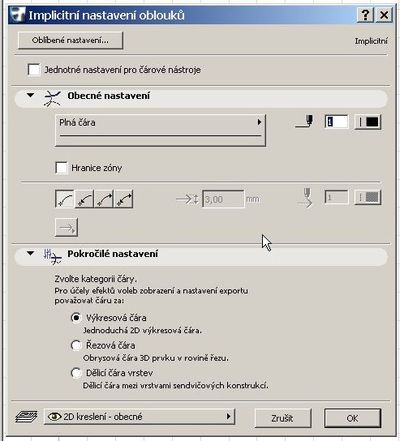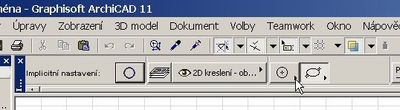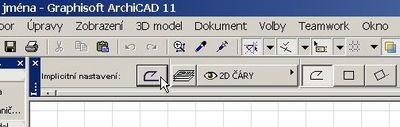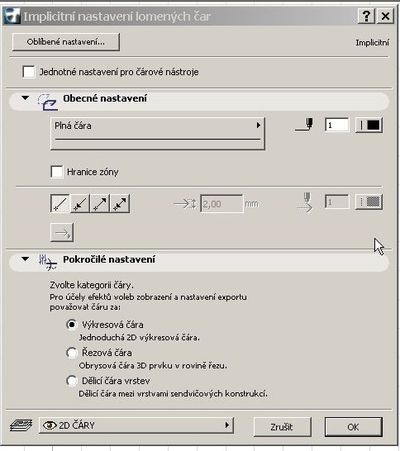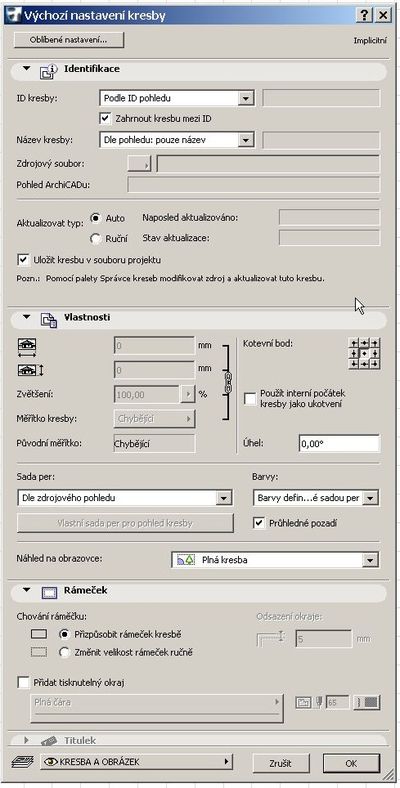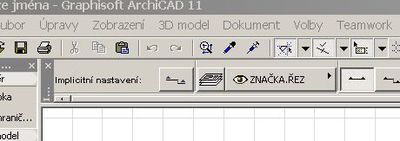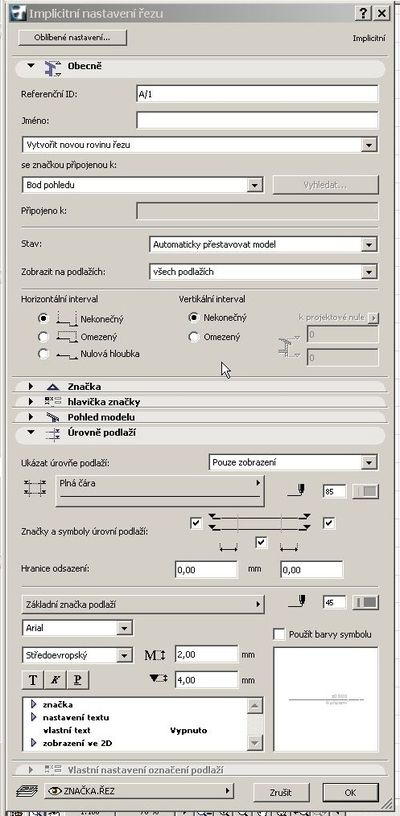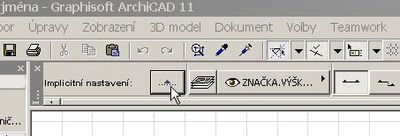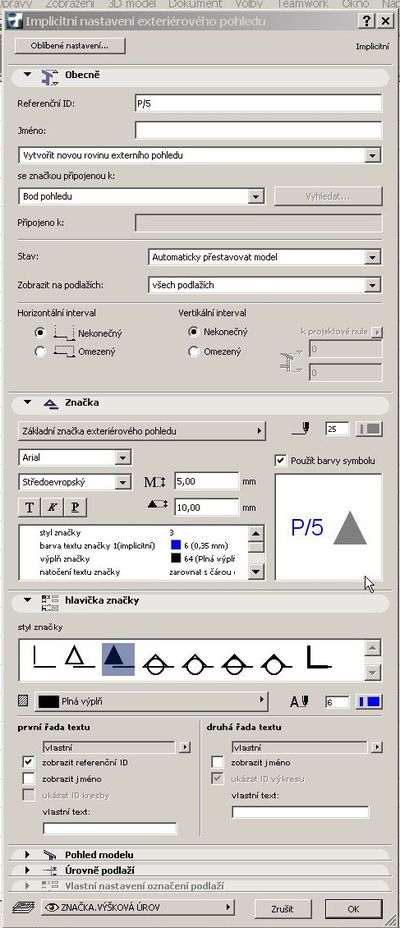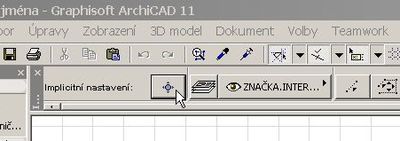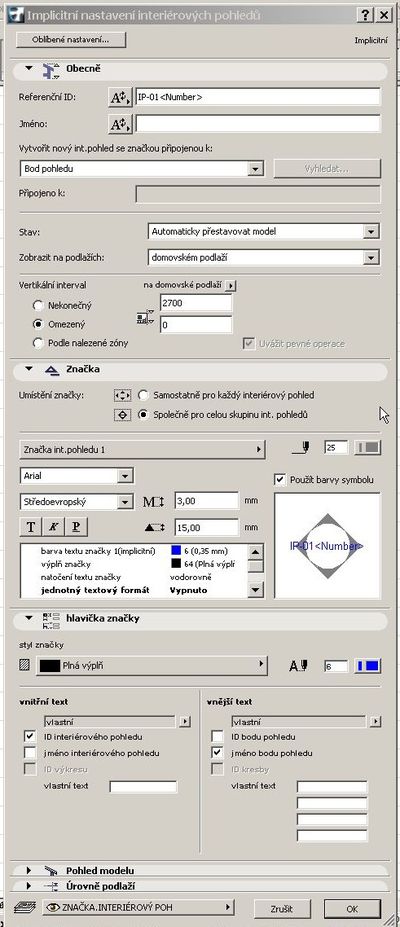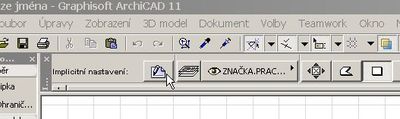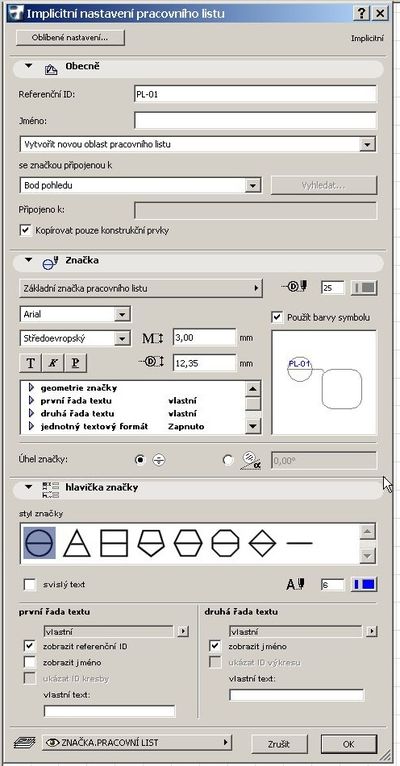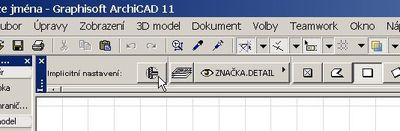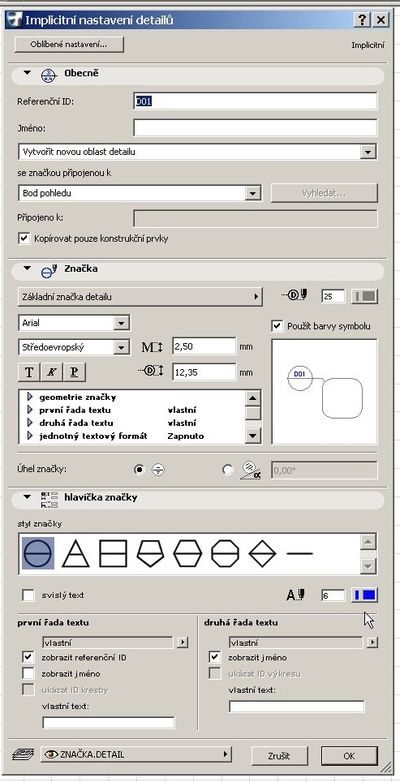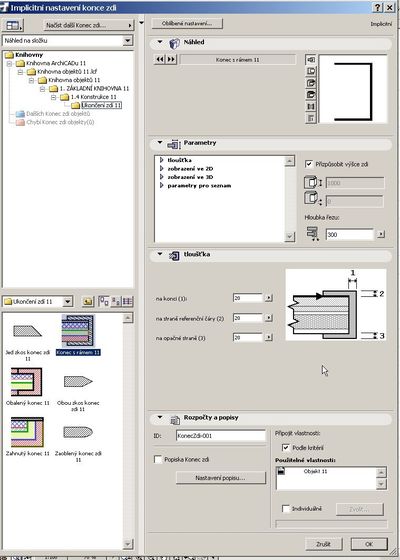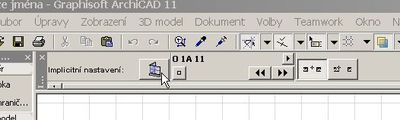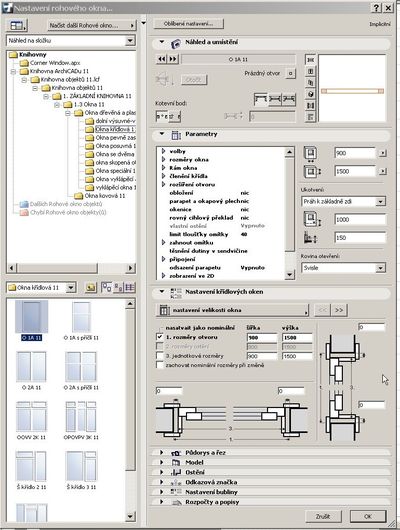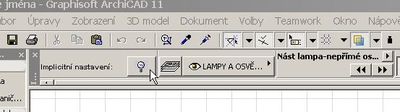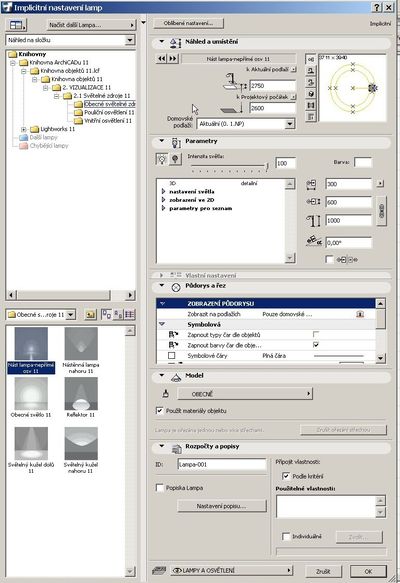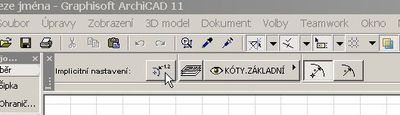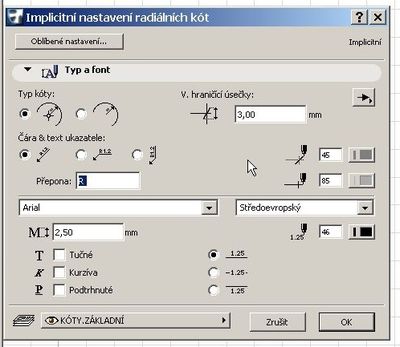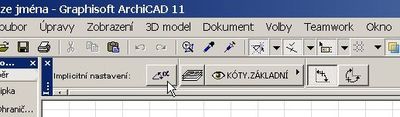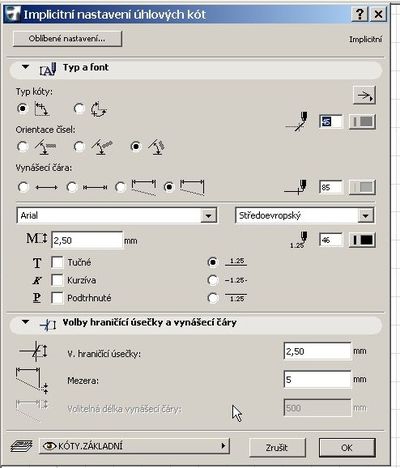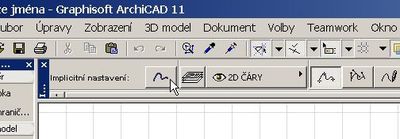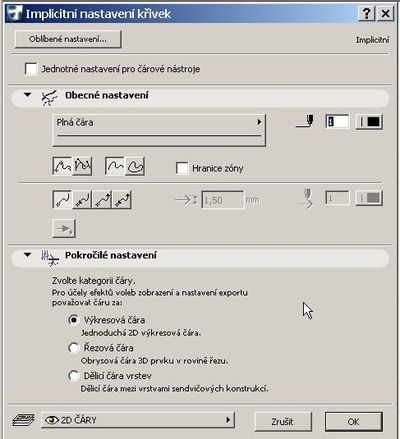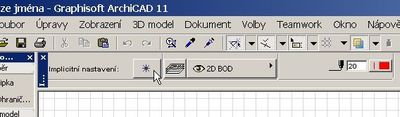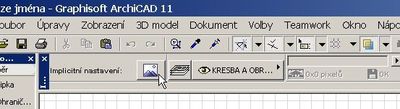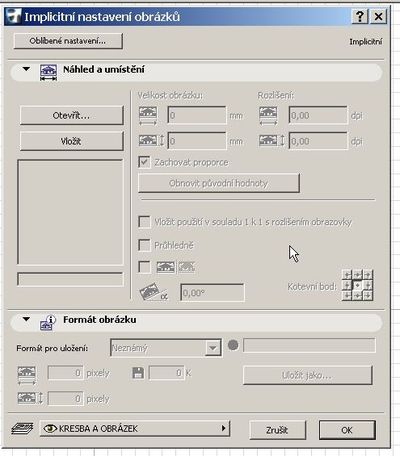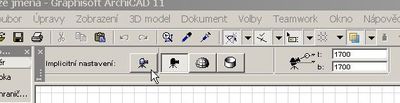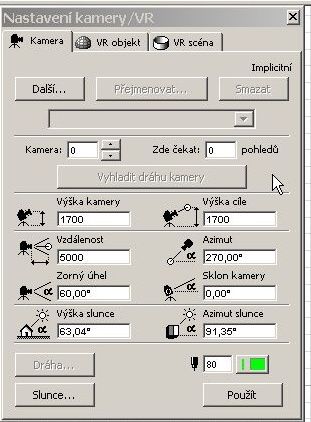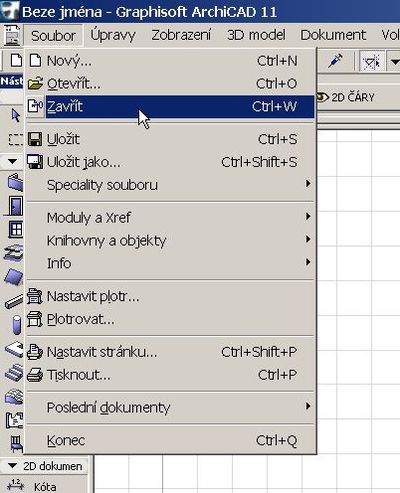1 SEZNÁMENÍ S ArchiCADem 11
Rychlý náhled do kapitoly 1
V první kapitole se seznámíte s filozofií ArchiCADu, jeho pracovním prostředím, úpravou pracovního prostředí, paletkami a nástroji, editacemi, základními povely a operacemi, 3D prostředím, knihovnami, nastavením voleb a předvoleb, organizací pracovních vrstev a pohledy.
Cíle kapitoly 1
- Naučíte se otevírat ArchiCAD
- Pochopíte princip ArchiCADu a jeho koncepce virtuální budovy
- Naučíte se orientovat v pracovní ploše ArchiCADu a jeho základních oknech: Okno půdorysu, Okno pohledu, Okno 3D
- Naučíte se účelně nastavit pracovní plochu
- Seznámíte se s hlavními paletkami a nástroji ArchiCADu
- Naučíte se orientovat v 3D prostředí
- Naučíte se nastavit volby a předvolby pro kreslení
- Seznámíte se základní návyky v používáni myši a základních tlačítek klávesnic
doporučení
Není třeba, abyste po prostudování Kapitoly 1 měli „ve všem“ jasno a uměli se pohybovat v prostředí ArchiCADu jako doma. Spíše se snažte pochopit filozofii projektování v prostoru a logiku ovládání programu. Ke všem zásadním bodům se budete vracet v každé následující kapitole vícekrát již při praktickém využívání ArchiCADu v projekčním procesu. Při navrhování jakéhokoliv objektu máte prostorovou vizi. ArchiCAD vám pomůže tuto vizi v průběhu práce upřesnit a vymodelovat a bude skvělým prostředníkem mezi vámi, jako nositelem vize a „divákem“, který tak získá všechny možné informace před realizací objektu.
čas potřebný ke studiu
Kapitola 1 bude časově náročná a je jí třeba rozvrhnou do tří dvouhodinových lekcí..1.1 ZAČÍNÁME S ARCHICADEM
1.1.1 - OTEVŘENÍ PROGRAMU
V prostředí Windows ArchiCAD otevřete přes Start – Programy – ArchiCAD nebo dvojitým kliknutím levého tlačítka myši na ikonu ArchiCADu, který je umístěn na
ploše vašeho počítače. (Obr.1.1-001)
Po úvodní stránce se otevře dialogové okno Spustit ArchiCAD a vy zvolíte Vytvořit nový projekt
(Obr.1.1-002),
Použít šablonu a potvrdíte Další . Na monitoru se objeví Okno půdorysu s Plovoucími paletkami. Když nemáte čerstvě ArchiCAD nainstalován a abyste měli jistotu správného nastavení stiskněte klávesu Alt kurzorem označte v menu Soubor a v roletovém okně Nový a nulovat . Znovu se vám otevře pracovní plocha ArchiCADu v nastavení od výrobce.
Důležité!
Co dělat když se na monitoru objeví dialogové okno Správce knihoven….Správce knihoven se ptá, kde jsou umístěny knihovny objektů ArchiCADu. Knihovní objekty a prvky jsou v samostatné složce pod názvem Knihovna ArchiCADu 11, která obsahuje objekty zařizovacích předmětů (např.sanitární předměty, nábytek, konstrukční prvky, svítidla, atd.), okna a dveře a jiné, které jsou potřebné pro vypracování prostorového modelu stavebního objektu. Při otevření souboru ArchiCAD automaticky přiřazuje Knihovnu ArchiCADu 11 k souboru, ale může se vám stát, zvláště když někdo před vámi s ArchiCADem pracoval s jinou knihovnou, že se Knihovna ArchiCADu 11 nenačte a na monitoru se proto objeví dialogové okno Správce knihoven…Pak musíte v levé části okna Správce knihoven najít složku Knihovna ArchiCADu 11, označit ji a kliknout na tlačítko Přidat (Obr.1.1-004)
1.1.2 PRACOVNÍ PLOCHA
Když se podíváte na monitor po otevření nového souboru ArchiCADu, vidíte že pracovní plocha je určitým způsobem organizovaná
Zcela nahoře je Menu, pod ním je Nástrojová lišta, která obsahuje nejvíce používané nástroje a pak je již Pracovní plocha. Dominantní místo je rezervováno pro Okno půdorysu .
-
OKNO PŮDORYSU je v podstatě nekonečná plocha kreslícího prkna, ovšem s tím rozdílem, že nejenom zobrazuje projekt jako tradiční výkresy půdorysu, ale slouží zároveň k vytváření modelu objektu v půdorysném pohledu. Okno půdorysu je základním pracovním prostředím, ve kterém strávíte nejvíce času a které je interaktivně propojeno s dalšími okny. Všimněte si, že nad Menu je modré pole s názvem souboru (v našem případě Beze jména – Graphisoft ArchiCAD 11 – (Beze jména/0.podlaží). V Okně půdorysu se budete moci přesouvat z podlaží do podlaží. Ve spodní části Okna půdorysu je lišta (Obr.1.1-006),
jejíž součásti jsou rychle přístupné nástroje k rychlé úpravě okna. Zleva doprava: 1 - Navigátor, po kliknutí myší na tuto ikonu se zavře nebo otevře paletka Navigátoru, která je standardně na pravé straně pracovní plochy a slouží k rychlému pohybu mezi jednotlivými okny a pohledy virtuální budovy, 2 - Náhled navigátora, po kliknutí myší na tuto ikonu se zavře nebo otevře Náhled navigátoru, který je standardně pod paletkou navigátora a usnadňuje nalezení a přibližení určitých částí projektu, 3 – Rychlé volby, po kliknutí myší na tuto ikonu se zavře nebo otevře paletka Rychlé volby, která je standardně pod paletkou navigátora a usnadňuje uložení aktivních pohledů na projekt, 4 - Aktuální měřítko, po kliknutí myší na tuto ikonu se rozevře okno, ve kterém můžete nastavit měřítko jaké potřebujete, 5 – Zvětšení, kdy 100 % je skutečná velikost, 6 – Možnosti zvětšení s nabídkou po kliknutí, 7 – Zvětšení pomocí myši, 8 – Přiblížit – přiblížíte si označenou část projektu, 9 – Oddálit – oddálite si pohled na projekt, 10 – Posunout – posunuje pracovní plochu v rámci okna, 11 – Vsadit na obrazovku – vsadí na obrazovku celý projekt, 12 – K předchozímu zvětšení – vrátí se k pohledu v oknu, který byl před aktuálním, 13 – K dalšímu zvětšení – vrátí pohled zpět, 14 – Posuvník – posunuje pracovní plochu vodorovným směrem.
-
OKNO 3D je interaktivní okno, které slouží k trojrozměrnému zobrazení projektu. Po aktivaci tohoto okna (třeba pomocí ikony 3D okno v Nástrojové liště nebo stisknutím klávesy F3)
uvidíte perspektivní pohled, axonometrický pohled nebo lineární pohled na právě projektovaný objekt. Bude vám sloužit pro prostorovou kontrolu projektu a interaktivně v něm budete moci provádět změny dle potřeby. Pomocí něj budete moci editovat pohledy třeba v režimech Blok, Čárový model, Viditelné hrany, Stínovaný model a pomocí něj budete nastavovat typ pohledu pro finální fotorealistické zobrazení projektu. V dolní části má lištu s rychle přístupnými nástroji jako Okno půdorysu, ale v jiném rozsahu, např. s nástrojem Orbit, Prozkoumat.
-
OKNO POHLEDU je okno které můžete aktivovat až po použití Nástroje Exteriérový nebo Interiérový pohled. Tento nástroj slouží k vygenerování nekonečného množství pohledů projektu. Okno pohledů je rovněž interaktivně propojeno s Oknem 3D a Oknem půdorysu a lze v něm dělat úpravy a změny dle potřeby. Zároveň se v něm dají použít i 2D kreslící nástroje na dokončení výkresu a samostatně je ukládat. V dolní části má lištu s rychle přístupnými nástroji jako Okno půdorysu .
-
OKNO ŘEZU je okno které můžete aktivovat až po použití Nástroje Řez. Tento nástroj slouží k vygenerování nekonečného množství řezů projektu. Okno řezu je rovněž interaktivně propojeno s Oknem 3D a Oknem půdorysu a lze v něm dělat úpravy a změny dle potřeby. Zároveň se v něm dají použít i 2D kreslící nástroje na dokončení výkresu a samostatně je ukládat. V dolní části má lištu s rychle přístupnými nástroji jako Okno půdorysu .
1.1.3 HLAVNÍ PALETKY
Dvě hlavní paletky jsou účelně rozmístěny kolem pracovního okna (viz Obr.1.1-005 ). Ostatní pomocné paletky jsou skryté. Všechny paletky jsou opatřeny modrou lištou, kterou lze kurzorem uchopit (kurzor umístíte na modrou lištu, zmáčknete levé tlačítko a podržíte) a posunout na příhodné místo, je-li to potřeba. Je také možné paletky přidávat tak, že kliknete v menu na Okno – Paletky
Tím získáte přímý přístup ke všem paletkám a rámečkům.
-
NÁSTROJOVÁ PALETKA je v ArchiCADu základní paletkou, ve které jsou umístěny všechny základní nástroje pro tvorbu projektu: Nástroje výběrové (Šipka, Ohraničení), nástroje 3D modelu (Zeď, Dveře, Okno, Střešní okno, Střecha, Trám, Sloup, Deska, Schodiště, Síť, Zóna, Objekt), nástroje 2D (Kóta, Výšková (Úrovňová) kóta, Text, Popiska, Výplň, Čára, Oblouk, Lomená čára, Kresba, Řez, Exteriérový pohled, Interiérový pohled, Pracovní list, Detail), nástroje více (Konec zdi, Rohové okno, Lampa, Radiální kóta, Úhlová kóta, Křivka, Aktivní bod, Obrázek, Kamera) (Obr.1.1-009).
Každý nástroj má možnost samostatného nastavení buď 2xklik na ikonu nástroje v Nástrojové paletce nebo si všimněte, že po označení nástroje v Nástrojové paletce se v Info paletce rozvine několik tlačítek právě pro ten aktivní nástroj (s výjimkou Nástroje Šipka, kde není co nastavovat).
-
INFO (Informační) PALETKA umožňuje nastavení a rychlý přístup k nejdůležitějším parametrům nástrojů, které jsou v tom momentě aktivní, tedy označené v Nástrojové paletce (Obr.1.1-010).
Přesunete-li kurzor na položku v Info paletce, zobrazí se nápověda, která ikonu popisuje. Obsah Info paletky můžete prohlížet pomocí myši s kolečkem.
-
SOUŘADNICOVÁ PALETKA není standardně aktivní. Ti co jsou zvyklí s ní pracovat ze starších verzí (ArchiCAD 9 a níž) ji mohou aktivovat v Menu – Okno – Paletky – Souřadnice (Obr.1.1-011).
Souřadnicovou paletku pak přesuňte do spodní lišty (Obr.1.1-012).Paletka zobrazuje umístění kurzoru na ploše ve vztahu k projektovému počátku. Pomocí Souřadnicové paletky jste schopni naprosto přesně zadávat polohu a rozměry jednotlivých Nástrojů. První ikonkou je Uživatelský počátek. Jedno kliknutí levým tlačítkem myši na tuto ikonu a kliknutí kdekoliv na plochu přenese souřadnicovou nulu pro usnadnění vynášení. 2xklik na tuto ikonu vždy vrátí Uživatelský počátek do Projektového počátku. Pak jsou důležitá políčka X a Y souřadnice a před nimi trojúhelník je přepínač mezi Absolutními a Relativními vzdálenostmi. Pak jsou políčka poloměru a úhlu a opět před nimi je přepínač mezi Absolutními a Relativními vzdálenostmi. Před výškovou souřadnicí Z je ještě tlačítko přitažlivosti, které po rozkliknutí nabízí Bez přitažlivosti, přitažlivost k Desce, ke Střeše a k Síti. Tímto tlačítkem můžeme umísťovat různé prvky do výšky Desky, Střechy, Sítě aniž bychom znali jejich skutečnou výšku v tom konkrétním bodě.
-
ŘÍDÍCÍ PALETKA není standardně aktivní. Ti co jsou zvyklí s ní pracovat ze starších verzí (ArchiCAD 9 a níž) ji mohou aktivovat v Menu – Okno – Paletky – Řídící rámeček (Obr.1.1-013).
Řídící paletku pak přesuňte do spodní lišty (Obr.1.1-014). Obsahuje ikonu relativních konstrukčních metod, které umožňují kreslit kolmice a rovnoběžky, dělit úhly, dělit prvky, provádět posuny, atd. Zároveň ruší nebo potvrzuje rozdělané operace.
1.1.4 MENU A LIŠTY
Menu je umístěna úplně nahoře a pod ním je Nástrojová lišta. Stavový (informační) řádek je úplně dole. Přes menu se dostanete k potřebným operacím při projektování. Pro urychlení je možno zadat Zkrácené menu 1xklik pravým tlačítkem myši na plochu pracovního okna. 1xklik pravým tlačítkem na Nástrojovou lištu a otevřete dialog pro otevření či zavření Nástrojové a Stavové lišty a pro úpravu Nástrojové lišty – v ní můžete přidávat a ubírat položky dle vašich potřeb. Ke všem lištám se dostanete při cvičení praktických projekčních úkolů. Blíže se teď seznámíte pouze s MENU:
- SOUBOR obsahuje podobné operace jako Word (Obr.1.1-015).
Zde jsou obsaženy operace otevření, zavření a uložení souboru, publikace projektu, operace týkající se knihovních prvků, nastavení plotrů a tiskáren a vlastní tisk a ukončení ArchiCADu.
-
ÚPRAVY (Obr.1.1-016)
obsahují většinou povely, které se zaktivují až po označení nějakého prvku, protože jen s označeným (aktivním) prvkem lze úpravy provést.
-
ZOBRAZENÍ (Obr.1.1-017)
obsahuje operace, které nás orientují v dokumentaci, umožňují aktivovat či deaktivovat pomocné kreslící prostředky a nastavit pohledy ve 3D okně. Názvy operací jsou dostatečně ilustrativní.
-
3D MODEL (Obr.1.1-018)
doplňuje možnosti virtuální budovy o další doplňkové operace a nastavuje podlaží.
-
DOKUMENT (Obr.1.1-019)
umožňuje orientaci ve 2D výstupu, nastavuje možnosti modelového pohledu, nastavuje možnosti vizualizace (rendrování) a publikování dokumentace.
-
VOLBY (Obr.1.1-020)
umožní vytvoření vlastních předvoleb, vlastního pracovního prostředí, rozšíření nabídky materiálů, čar, výplní, atd.
-
TEAMWORK (Obr.1.1-021)
umožňuje pracovat na jednom projektu ve skupině (architekt, stavař, specialisté)
-
OKNA (Obr.1.1-022)
umožňuje přechody mezi jednotlivými okny, nastavení a otevření nástrojových lišt a paletek.
-
NÁPOVĚDA (Obr.1.1-023)
vám umožní se lépe orientovat při práci s ArchiCADem. Pozorně si prostudujte zvláště pdf soubory: Začínáme s programem ArchiCAD 11 a Referenční příručka ArchiCADu 11.
ZAPAMATUJTE SI
Kliknutím pravého tlačítka myši na rozhraní vyvoláte (Obr.1.1-024)
nápovědu (Obr.1.1-025) nebo možnost nastavení! (Obr.1.1-026)PŘESTÁVKA
Budu jenom rád, když si dáte přestávku aspoň 10 minut a nehrajte si s počítačem, taky si rád odpočine.1.2 NASTAVENÍ PROJEKTU
Před započetím práce na projektu je možné nastavit předvolby a pracovní prostředí pro vzhled i kreslení. Soubor ArchiCADu, který jste otevřeli pomocí Alt Soubor – Nová a Nulovat, má základní nastavení, které je univerzální a většinou vám všem bude vyhovovat. Leč půvab ArchiCADu je ten, že se vám beze zbytku dokáže přizpůsobit, a že dokáže podpořit vaší individualitu. Proto se u této problematiky zastavíme.
1.2.1 PŘEDVOLBY PROJEKTU
K nastavení Předvoleb projektu se dostanete rozkliknutím menu Volby – Předvolby projektu (Obr.1.2-001)
a jako první si nastavíte Pracovní jednotky (Obr.1.2-002).Ten kdo je zvyklý počítat v centimetrech nebo v metrech si změní nastavení Jednotky délky. Nastavení pracovních jednotek se vám pak promítne v Souřadnicové paletce. Klepnete na tlačítko Další a otevřete dialog pro
-
KÓTY (Obr.1.2-003),
kde jsou správně nastaveny jednotky dle našich norem. Klepnete na Další a otevřete dialog pro -
VÝPOČTOVÉ JEDNOTKY (Obr.1.2-004)
u kterých asi také není co měnit, ale když budete chtít můžete kdykoliv i v průběhu prací na projektu. Další vás dovede k dialogu pro
-
KONSTRUKČNÍ PRVKY (Obr.1.2-005).
Zde jsou nastaveny čárové zobrazení některých konstrukcí v nižším nebo ve vyšším podlaží a zároveň doporučuji nastavit priority 3D průniků Všechny zdi versus trámy na střed, aby se pak neobjevili ve 3D zobrazení nečekané otvory. Další -
ZÓNY (Obr.1.2-006 )
má souvislost s výpočtem ploch místností. Další -
VÝKRESY (Obr.1.2-007)
nastavení výkresových schémat a vzorových výkresů. Další -
RŮZNÉ (Obr.1.2-008)
1.2.2 MOŽNOSTI POHLEDŮ
Další krok k nastavení projektu je vybrat si Možnosti pohledů. Kliknete na menu Zobrazení – Možnosti pohledů (Obr.1.2-009).
Doporučuji největší pozornost věnovat položkám Vyčistit průsečíky zdí a trámů a Skutečná tloušťka čar.-
VYČISTIT PRŮSEČÍKY ZDI A TRÁMŮ. Doporučuji je mít zapnuté, pouze když si nebudete jisti, kde máte u jednotlivých zdí umístěné Řídící (referenční) čáry, přepněte ne NE.
-
SKUTEČNÁ TLOUŠŤKA ČAR. Doporučuji nemít je při práci na projektu zapnuté – lepší orientace a větší rychlost výpočtů. Skutečnou tloušťku používejte pouze při kontrole výstupu a při tisku.
ZAPAMATUJTE SI
Toto vše však budete mít automaticky navolené v nastaveném pracovním prostředí, v kombinaci vrstev a v navigátoru (vše viz dále)!
1.2.3 SÍŤ A POZADÍ
K nastavení sítě a pozadí se dostanete v menu přes Zobrazení – Volby sítě - Sítě a pozadí (Obr.1.2-010).
Rozevře se dialogové okno Síť a pozadí (Obr.1.2-011),ve kterém si můžete síť i pozadí nastavit dle svých potřeb. Konstrukční síť slouží k lepší orientaci v pracovních oknech, protože nám určuje rámcově měřítko kresby a můžeme si jí stanovit modul objektu. K nastavení tohoto dialogu se vraťte až zvládnete základy ArchiCADu.
ZAPAMATUJTE SI
Zapnete-li záměrně nebo omylem Uchopovací síť v menu Zobrazení – Uchopovací síť (Obr.1.2-012),
kurzor se bude pohybovat pouze v uzlových bodech sítě. Je to vhodné třeba pro halové objekty s jednoznačně daným modulem. Tuto operaci budete mít povětšinou vypnutou – tak ji vypněte, prosím.
1.2.4 VODÍCÍ ČÁRY
Vodící čáry jsou nový pomocník ArchiCADu od verze ArchiCAD 10 (Obr.1.2-013). Doporučuji ponechat nastavení autora.1.2.5 NASTAVENÍ PODLAŽÍ
K nastavení podlaží se nejlépe dostanete v menu přes 3D Model – Nastavení podlaží (Obr.1.2-014).
Rozevře se dialog Nastavení podlaží (Obr.1.2-015).Je třeba si uvědomit, že ArchiCAD při otevření nového souboru automaticky nastaví podlaží č.0, což je 1.nadzemní podlaží, 1.podzemní podlaží, jinak č.-1 = 1.PP), č.-2 = ZÁKLADY, 2.nadzemní podlaží, jinak č.1 = 2.NP a č.2 = STŘECHA. V podlaží č.0 = 1.NP začíná práce na projektu. Přenastavit výšky nebo počet podlaží můžete ihned před započetím práce na projektu nebo až v průběhu práce, kdy budete mít vyjasněny vazby mezi jednotlivými podlažími.
1.2.6 NASTAVENÍ VRSTEV
Vrstvy jsou jedny z nejdůležitějších organizačních prvků projektu. V menu Volby –Vrstvy – Atributy prvků – Nastavení vrstev
nebo použitím klávesové zkratky Ctrl+L rozevřete dialog Nastavení vrstev (Obr.1.2-017).
Zde je v podstatě ke každému nástroji nastavena vrstva. To pochopitelně nemusí pro potřeby projektu stačit, protože např.pro Nástroj Zeď budete potřebovat při projektu rekonstrukce vrstvu pro bourané zdivo, atd. V tomto dialogu si můžete kliknutím na tlačítko Další novou vrstvu vytvořit nebo označenou vrstvu naopak vymazat. Na levé straně dialogu jsou předvolené kombinace vrstev. Ty vytvoříte tak, že dejme tomu pro Kombinaci Interiér skryjete všechny vrstvy kromě všech vrstev ZDIVO, NÍBYTEK A ZAŘÍZENÍ, LAMPY A OSVĚTLENÍ, SLOUPY, SANITÁRNÍ VYBAVENÍ, SCHODIŠTĚ, KUCHYŇSKÁ LINKA, atd. Tuto kombinaci přidáte k ostatním. Kombinace vrstev i změny přímo ve vrstvách můžete provést kdykoliv v rozpracovaném projektu.
doporučení
Prozatím se jedná o seznámení nebo spíše o takové „oťukávání“. Možná se vám to zdá nudné, ale je třeba nejdříve se podívat na ono i pod ono, ocenit vizuální kvality a až později a pomalinku chtít vidět (či vědět) víc a víc.
1.3 NASTAVENÍ 3D PROSTŘEDÍ
Před zobrazením projektu v Okně 3D je dobré se seznámit s možnostmi nastavení 3D zobrazení. V menu Zobrazení vyberte Režim 3D pohledu - Nastavení 3D zobrazení (Obr.1.3-001)nebo použijte klávesovou zkratku Ctrl+Shift+F3 .
1.3.1 NASTAVENÍ PARALELNÍHO ZOBRAZENÍ
Rozevře se dialog Nastavení paralelního zobrazení (Obr.1.3-002),ve kterém si kliknutím na ikonu se symbolem zobrazení můžete vybrat způsob zobrazení. Pro změnu stanoviště kamery (pozorovatele) použijte políčko Azimutu, kde vepište aktuální úhel pohledu nebo prostě znak kamery uchopte kurzorem (kliknout na znak levým tlačítkem myši, tlačítko přidržet a posouvat po kružnici) a přesuňte do polohy, kterou potřebujete. Stejným způsobem si poradíte i s polohou sluníčka. Navíc máte možnost si předvolit zobrazení a nastavit slunce dle aktuálního umístění projektovaného objektu – klikněte na tlačítko Slunce, rozevře se dialog Slunce (Obr.1.3-003),
ve kterém si můžete vybrat z přednastavených měst, popřípadě nové město nastavit, určíte polohu objektu ke světovým stranám, datum a parametry světla.
1.3.2 NASTAVENÍ PERSPEKTIVY
Pro nastavení perspektivy klikněte na tlačítko Nastavení perspektivy v dialogu Nastavení paralelního zobrazení (Obr.1.3-004).
Stanoviště pozorovatele i polohu slunce přesunete buď pomocí myši nebo přepisem hodnot v tomu určených políčkách na pravé straně, přitom symboly políček jsou natolik výmluvné, že není třeba popisovat jejich funkci. Může se vám stát, že v políčku nastavování perspektivy na levé straně dialogu nebude umístěn cíl pohledu, který je graficky prezentován kroužkem ani stanoviště pozorovatele. Cíl dostanete do políčka kliknutím na místo v políčku za současného přidržení klávesy Alt. Stanoviště pozorovatele kliknutím za přidržení klávesy Shift. Nastavení potvrdíte OK.
1.3.3 NASTAVENÍ 3D OKNA
Tento dialog vyvoláte v menu Zobrazení - Režim 3D pohledu – Nastavení 3D okna (Obr.1.3-005)
nebo v Nástrojové liště kliknutím na ikonu Nastavení 3D okna (Obr.1.3-006).
1.3.4 VÝBĚR ZOBRAZENÝCH PRVKŮ
Pro výběr prvků, které chcete zobrazit slouží dialog Výběr zobrazených prvků. K jeho otevření se dostanete přes menu Zobrazení – Prvky ve 3D pohledu (Obr.1.3-007).
V dialogu Filtrovat prvky ve 3D (Obr.1.3-008)
si pak můžete zvolt podlaží a prvky, které mají být zobrazeny. Při použití Nástroje ohraničení, kterým si ohraničíte určitý prostor projektu budou zobrazeny prvky buď uvnitř nebo vně.
1.3.5 ZPŮSOBY ZOBRAZENÍ
V menu Zobrazení – Režim 3D pohledu jsou na výběr dva základní způsoby zobrazení OpenGL a Vnitřní 3D engine a k tomu příslušné způsoby zobrazení různých podrobností a kvalit, mezi kterými volíte dle vašich potřeb (Obr.1.3-09).
1.3.6 FOTOZOBRAZENÍ, PŘELETY, OSLUNĚNÍ
Ve spodní části menu Dokumenty - Vizualizace je pak možnost nastavit fotozobrazení, vyrendrovat nastavené pohledy, vytvořit přelety či studie osvětlení. Tuto část proberete v posledních kapitolách (Obr.1.3-010).
doporučení
Ke všemu co se v této kapitole dočtete se budete postupně vracet při cvičení na projektu rodinného domku. Vše si ověříte v praxi. Přesto se snažte chaos, který ve vás může tento exkurs vyvolat, zvládnout. Představte si stavbu a projekci pomocí ArchiCADu takto: Všechny stavební prvky a materiály někdo vysypal na jednu hromadu a Váš úkol je jednoduchý: udělat pořádek. Dát všechny prvky a materiály na své místo. Vy prostě budete jenom uklízet, protože víte jak!
UKONČETE PRÁCI S ArchiCADem!
V menu označte kurzorem Soubor – Zavřít (Obr.1.3-011),
rozevře se samostatné okno Uložit změny, které se vás zeptá zda chcete uložit změny projektu před zavřením (Obr.1.3-012).
PŘESTÁVKA
Tentokrát na 24 hodin. Prostě zavřete počítač, protože není třeba se informacemi zahltit.
OTEVŘETE ArchiCAD !
Viz podkapitola 1.1.1. (V prostředí Windows ArchiCAD otevřete přes Start – Programy – ArchiCAD nebo dvojitým kliknutím levého tlačítka myši na ikonu ArchiCADu, který je umístěn na ploše vašeho počítače. Po úvodní stránce se otevře dialogové okno Spustit ArchiCAD a vy zvolíte Vytvořit nový projekt, Použít šablonu a potvrdíte Další. Na monitoru se objeví Okno půdorysu s Plovoucími paletkami.)
1.4 NÁSTROJE NÁSTROJOVÉ PALETKY
Jak už víte z podkapitoly 1.1.3 - HLAVNÍ PALETKY je v Nástrojové paletce obsaženo na čtyři skupiny nástrojů: Nástroje výběrové (Šipka, Ohraničení), nástroje 3D modelu (Zeď, Dveře, Okno, Střešní okno, Střecha, Trám, Sloup, Deska, Schodiště, Síť, Zóna, Objekt), nástroje 2D (Kóta, Výšková (Úrovňová) kóta, Text, Popiska, Výplň, Čára, Oblouk, Lomená čára, Kresba, Řez, Exteriérový pohled, Interiérový pohled, Pracovní list, Detail), nástroje více (Konec zdi, Rohové okno, Lampa, Radiální kóta, Úhlová kóta, Křivka, Aktivní bod, Obrázek, Kamera) (Obr.1.4-001).
- V této podkapitole se dovíte o zásadách nastavování jednotlivých nástrojů.
1.4.1 NÁSTROJ ŠIPKA
Nástroj výběru. Nenastavuje se. Slouží pro výběr prvků. Označte pravým tlačítkem myši nástroj a rozklikněte nápovědu „Co je to?“ (Obr.1.4-002)
- a pozorně si ji přečtěte!
1.4.2 NÁSTROJ OHRANIČENÍ
Nástroj výběru. V Info paletce se objeví nastavení výběrových a geometrických metod. Výběrové metody: ohraničení v aktivním podlaží a ohraničení přes všechna podlaží (Obr.1.4-003).
Ohraničením provedete výřez projektu přesně dle hranic ohraničení.Ohraničení se provádí kliknutím na počáteční bod ohraničení a tažením obdélníka do protějšího bodu a kliknutím.
Označte pravým tlačítkem myši nástroj ohraničení, rozklikněte nápovědu „Co je to?“ a pozorně si ji přečtěte!
1.4.3 NÁSTROJ ZEĎ
Nástroj 3D modelu. V Info paletce – rychlý přístup k parametrům zdí (Obr.1.4-004).
Dialog okno nastavení – 1xklik na první ikonku v Info paletce. Rozevře se dialog Implicitní nastavení zdi (Obr.1.4-005),
ve kterém nejdříve nastavíte Geometrii a umístění: výšku zdi, výšku k projektové nule, tloušťku zdi, konstrukční metody, tedy umístění referenční (řídicí) čáry zdi (dle této čáry se zeď orientuje na ploše a je zásada, že referenční čáry se musí v rohu objektu protnout, aby průsečíky zdí byly korektní), geometrické metody, případné umístění referenční čáry vevnitř zdi, složitost zdi. Pak nastavíte atributy půdorysu a řezu: zobrazení půdorysu, zobrazení konstrukce, povrchy řezu, obrysy. Poté nastavíte atributy modelu, ve kterých zvolíte materiály jednotlivých ploch zdi. Spona vedle materiálu umožňuje rychlé nastavení všech ploch jednotným materiálem. Nato nastavíte atributy rozpočtů a popisů. Pro vás má nyní význam především ID, což je nějaký identifikační znak, dle kterého se budete v seznamech moci orientovat. Naposled přiřadíte zeď do příslušné vrstvy a nastavení potvrdíte OK. Označte pravým tlačítkem myši nástroj zeď, rozklikněte nápovědu „Co je to?“ a pozorně si ji přečtěte!
1.4.4 NÁSTROJ DVEŘE
Nástroj 3D modelu. V Info paletce – rychlý přístup k parametrům dveří (Obr.1.4-006).
Dialog okno nastavení – 1xklik na první ikonku v Info paletce. Rozevře se dialog Implicitní nastavení dveří (Obr.1.4-007),
v levé části vyhledáváte složku s příslušným typem dveří (Obr.1.4-008),
v pravé části pak nastavíte Náhled a umístění a parametry dveří. Okno na pravé straně dialogového okna slouží k zobrazení okna v 2D symbolu, čelním pohledu, v axonometrii viditelných čárách, v axonometrii stínovaném modelu nebo obrázku náhledu. Vedle okna zobrazení jsou ikony tří možnosti umístění dveří ve zdi. Pro správné kótování parapetu je třeba vyplnit správnou tloušťku podlahové konstrukce. Na spodní části dialogu Náhled a umístění jsou dvě ikony umístění Kotevního bodu – střed dveří nebo kraj ostění. Jako druhý krok při nastavení dveří zvolíte atributy půdorysu a řezu, kde nastavíte zobrazení půdorysu, symbol a obrys a povrchy řezu. Za třetí nastavíte atributy modelu ve kterých zvolíte materiály objektu (ten ovšem také nastavíte v Parametrech). Pak můžete nastavit Odkazovou značku – tu budete potřebovat však až při zpracování projektové dokumentace – a na to máte ještě dost času. V atributech rozpočtů a popisů má pro vás nyní význam především ID, což je identifikační znak dveří, dle kterého se budete v seznamech (podklad pro propočet) orientovat. Po nastavení potvrdíte OK. Označte pravým tlačítkem myši nástroj dveře, rozklikněte nápovědu „Co je to?“ a pozorně si ji přečtěte!
1.4.5 NÁSTROJ OKNO
Nástroj 3D modelu. V Info paletce – rychlý přístup k parametrům oken (Obr.1.4-009).
Dialog okno nastavení – 1xklik na první ikonku v Info paletce. Rozevře se dialog Implicitní nastavení oken (Obr.1.4-010),
v levé části vyhledáváte složku s příslušným typem okna, horní plocha zobrazuje obsah zvolené složky a zde vyberete typ okna, plocha v pravé části okna zobrazuje Náhled a umístění a proměnné parametry okna, s políčky pro zadání šířky, výšky celkové výšky a výšky parapetu okna. Plocha na pravé straně okna slouží k zobrazení okna v 2D symbolu, bočním pohledu, v axonometrii ve viditelných čárách, v axonometrii ve stínovaným modelu nebo obrázku náhledu. Vedle tohoto okna je lišta se jménem aktivního okna a vedle ní ikona pro nastavení prázdného otvoru. Dále jsou zde ikony tří možnosti umístění okna ve zdi. Pro správné kótování parapetu je třeba vyplnit správnou tloušťku podlahové konstrukce. Na spodní části dialogu Náhled a umístění jsou dvě ikony umístění Kotevního bodu – střed okna nebo kraj ostění. Jako druhý krok při nastavení dveří zvolíte atributy půdorysu a řezu, kde nastavíte zobrazení půdorysu, symbol a obrys a povrchy řezu. Za třetí nastavíte atributy modelu ve kterých zvolíte materiály objektu (ten ovšem také nastavíte v Parametrech). Pak můžete nastavit Odkazovou značku – tu budete potřebovat však až při zpracování projektové dokumentace – a na to máte ještě dost času. V atributech rozpočtů a popisů má pro vás nyní význam především ID, což je identifikační znak okna, dle kterého se budete v seznamech (podklad pro propočet) orientovat. Po nastavení potvrdíte OK.
ZAPAMATUJTE SI
Pro kótování oken a dveří dle našich zvyklostí slouží doplňkový nástroj Kóty parapetu dle ČSN! (Viz menu Dokument – Speciality 2D dokumentu – Kótování parapetů dle ČSN – obr.1.4-011)
1.4.6 NÁSTROJ STŘEŠNÍ OKNO
Nástroj 3D modelu. Postupujte stejně jako u předešlého nástroje Okno. U střešního okna nemusíte vyplňovat výšku osazení na střešní konstrukci, pakliže aktivujete ikonu Přitažlivosti ke střeše v Souřadnicové paletce (Obr.1.4-012).
- Označte pravým tlačítkem myši nástroj střešní okno, rozklikněte nápovědu „Co je to?“ a pozorně si ji přečtěte!
1.4.7 NÁSTROJ STŘECHA
Nástroj 3D modelu. V Info paletce – rychlý přístup k parametrům střech (Obr.1.4-013).
Dialog pro nastavení nástroje – 1xklik na první ikonku v Info paletce. Rozevře se dialog Implicitní nastavení střech (Obr.1.4-014),
ve kterém nejdříve nastavíte atributy Geometrie a umístění: výškové umístění referenční (řídící) čáry střechy k podlaží a projektové nule, úhel sklonu střechy, vertikální tloušťka a tloušťka střechy. Poté zadáte atributy půdorysu a řezu: zobrazení půdorysu, konstrukce, povrchů řezu, obrysy a povrchové výplně. Jako třetí nastavíte Atributy modelu, ve kterých zvolíte materiály jednotlivých ploch střechy. Spona vedle materiálů umožňuje rychlé nastavení všech ploch jednotným materiálem. A můžete zvolit způsob ukončení střechy u okapu a hřebene. Pak nastavíte Atributy rozpočtů a popisů. Pro vás má nyní význam především ID, což je nějaký identifikační znak, dle kterého se budete v seznamech orientovat. Nakonec je třeba určit kreslící vrstvu do které střechu umístíte. Po nastavení potvrdíte OK. Označte pravým tlačítkem myši nástroj Střecha, rozklikněte nápovědu „Co je to?“ a pozorně si ji přečtěte!
1.4.8 NÁSTROJ TRÁM
Nástroj 3D modelu. V Info paletce – rychlý přístup k parametrům zdí (Obr.1.4-015).
Dialog okno nastavení – 1xklik na první ikonku v Info paletce. Rozevře se dialog Implicitní nastavení trámu (Obr.1.4-016),
ve kterém nejdříve nastavíte atributy Geometrie a umístění: výšku trámu, výšku horní plochy trámu k projektové nule, profil trámu, zobrazeni v ostatních podlažích, tloušťka trámu, případné umístění osy trámu do jiné polohy – osa trámu je totiž zároveň Řídící čárou a vodorovnou nebo šikmou polohu k horizontále. Pak nastavíte atributy půdorysu a řezu: zobrazení půdorysu, konstrukce, povrchů řezu, obrysy a symboly. Jako třetí nastavíte Atributy modelu, ve kterých zvolíte materiály jednotlivých ploch trámu. Spona vedle materiálu umožňuje rychlé nastavení všech ploch jednotným materiálem. Posléze můžete nastavit atributy otvorů v trámu. Poté nastavíte atributy rozpočtů a popisů. Pro vás má nyní význam především ID, což je identifikační znak, dle kterého se budete v seznamech orientovat. Nakonec je třeba určit kreslící vrstvu do které střechu umístíte. Po nastavení potvrdíte OK. Označte pravým tlačítkem myši nástroj Trám, rozklikněte nápovědu „Co je to?“ a pozorně si ji přečtěte!
1.4.9 NÁSTROJ SLOUP
Nástroj 3D modelu. V Info paletce – rychlý přístup k parametrům sloupu (Obr.1.4-017).
Dialog okno nastavení – 1xklik na první ikonku v Info paletce. Rozevře se dialog Implicitní nastavení sloupů (Obr.1.4-018),
ve kterém nejdříve nastavíte atributy Geometrie a umístění: výšku sloupu, jeho polohu k aktuálnímu podlaží, profil sloupu, jeho půdorysné rozměry, popřípadě odklon od vertikály a kotevní jádro. Poté nastavíte atributy půdorysu a řezu: zobrazení půdorysu, konstrukce jádra, povrchů řezu, obrysy a půdorysný symbol. Jako třetí nastavíte atributy modelu, ve kterých zvolíte materiál povrchu sloupu. Pak nastavíte atributy rozpočtů a popisů. Pro vás má nyní význam především ID, což je identifikační znak, dle kterého se budete v seznamech orientovat. Nakonec je třeba určit kreslící vrstvu do které sloup umístíte. Po nastavení potvrdíte OK. Označte pravým tlačítkem myši nástroj Sloup, rozklikněte nápovědu „Co je to?“ a pozorně si ji přečtěte!
1.4.10 NÁSTROJ DESKA
Nástroj 3D modelu. V Info paletce – rychlý přístup k parametrům desek (Obr.1.4-019).
Dialog okno nastavení – 1xklik na první ikonku v Info paletce. Rozevře se dialog Implicitní nastavení desek (Obr.1.4-020),
ve kterém nejdříve nastavíte atributy Geometrie a umístění: tloušťku desky, výšku horní plochy desky k podlaží a projektové nule, zvolíte nebo nezvolíte možnosti zobrazení desky i v jiných podlažích. Pak nastavíte atributy půdorysu a řezu: zobrazení půdorysu, konstrukce, povrchů řezu, obrysy a povrchové výplně. Jako třetí nastavíte atributy modelu, ve kterých zvolíte materiály jednotlivých ploch desky. Spona vedle materiálu umožňuje rychlé nastavení všech ploch jednotným materiálem. Nato nastavíte atributy rozpočtů a popisů. Pro vás má nyní význam především ID, což je identifikační znak, dle kterého se budete v seznamech orientovat. Nakonec je třeba určit kreslící vrstvu do které desku umístíte. Po nastavení potvrdíte OK.
Označte pravým tlačítkem myši nástroj Deska, rozklikněte nápovědu „Co je to?“ a pozorně si ji přečtěte!
1.4.11 NÁSTROJ SCHODIŠTĚ
Nástroj 3D modelu. V Info paletce – rychlý přístup k nastavení schodiště (Obr.1.4-021).
Dialogové okno nastavení – 1xklik na první ikonku v Info paletce. Rozevře se dialog Implicitní nastavení schodiště (Obr.1.4-022),
kterém, když si vyberete z nabídky v levé části dialogu nějaké schodiště, nastavíte Náhled a umístění: polohu k aktuálnímu podlaží a viditelnost v podlažích ostatních, pak parametry: stupňů, podest, zábradlí, materiálů a zobrazení. Poté vyberete symbol zobrazrní a atributy Půdorysu a řezu, pak atributy modelu, rozpočtů a popisů a vyberete vrstvu, ve které chcete schodiště zobrazit. Když chcete teprve schodiště vytvořit, kliknete na editační tlačítko a vyberete Vytvořit další Schodiště (Obr.1.4-23),
Rozevře se dialog Typ schodiště, ze kterého vyberete typ schodiště ( rampu) (Obr.1.4-024),
- který chcete zhotovit a v následném dialogu pomocí doplňku StairMakeru schodiště vytvoříte.
- Označte pravým tlačítkem myši nástroj Schodiště, rozklikněte nápovědu „Co je to?“ a pozorně si ji přečtěte!
1.4.12 NÁSTROJ SÍŤ
Nástroj 3D modelu. V Info paletce – rychlý přístup k parametrům sítě (Obr.1.4-025).
Dialog okno nastavení – 1xklik na první ikonku v Info paletce. Rozevře se dialog Implicitní nastavení sítě (Obr.1.4-026),
ve kterém nejdříve nastavíte atributy Geometrie a umístění: tloušťku sítě, výšku horní plochy sítě k podlaží a projektové nule, zvolíte nebo nezvolíte možnosti zobrazení sítě i v jiných podlažích. Na pravé straně dialogu určíte způsob konstrukčních metod sítě: skořepina, skořepina s bloky, hmoty. Pak nastavíte atributy půdorysu a řezu: zobrazení půdorysu, povrchů řezu, obrysy a povrchové výplně. Jako třetí nastavíte atributy modelu, ve kterých zvolíte materiály jednotlivých ploch střechy. Spona vedle materiálu umožňuje rychlé nastavení všech ploch jednotným materiálem. A také můžete zvolit ostré nebo hladké hřebeny v 3D zobrazení sítě. Nato nastavíte atributy rozpočtů a popisů. Pro vás má nyní význam především ID, což je identifikační znak, dle kterého se budete v seznamech orientovat. Nakonec je třeba určit kreslící vrstvu do které síť umístíte. Po nastavení potvrdíte OK.
Označte pravým tlačítkem myši nástroj Síť, rozklikněte nápovědu „Co je to?“ a pozorně si ji přečtěte!
1.4.13 NÁSTROJ ZÓNA
Nástroj 3D modelu. V Info paletce – rychlý přístup k nastavení zóny (Obr.1.4-027).
Dialogové okno nastavení – 1xklik na první ikonku v Info paletce. Rozevře se dialog Implicitní nastavení zón (Obr.1.4-028),
ve které zadáte nejdříve Jméno a umístění, vyberete přednastavenou kategorii zóny (ty si můžete libovolně měnit a doplňovat), jméno místnosti, číslo místnosti, výšku, úroveň k podlaží a tloušťku podlahy. Rovněž můžete vybrat konstrukční metodu zóny. Poté nastavíte půdorys – zobrazení výplně či nikoliv. Zvolíte parametry razítka zóny, jak bude viditelné v půdoryse projektu, zvolíte materiál modelu zóny, nasléze můžete volit způsoby výpočtu ploch (např.dle ČSN). Nato nastavíte atributy rozpočtů a popisů. Pro vás má nyní význam především ID, což je identifikační znak, dle kterého se budete v seznamech orientovat. Nakonec je třeba určit kreslící vrstvu do které zónu umístíte. Po nastavení potvrdíte OK.
Označte pravým tlačítkem myši nástroj Zóna, rozklikněte nápovědu „Co je to?“ a pozorně si ji přečtěte!
1.4.14 NÁSTROJ OBJEKT
Nástroj 3D modelu. V Info paletce – rychlý přístup k parametrům objektů (Obr.1.4-029).
Dialog okno nastavení – 1xklik na první ikonku v Info paletce. Rozevře se dialog Implicitní nastavení objektů (Obr.1.4-030),
v levé části vyhledáváte složku s příslušným typem objektu. V pravé části nejdříve vyberete Náhled a umístění: výškové osazení objektu k aktuálnímu podlaží, plocha na pravé straně okna slouží k zobrazení objektu v 2D symbolu, bočním pohledu, v axonometrii ve viditelných čárách, v axonometrii ve stínovaným modelu nebo obrázku náhledu, zde rovněž vyberete způsob zobrazení objektu v jednotlivých podlažích. Poté zadáte parametry objektu, dle příslušné nabídky: hlavně rozměry, materiály, zobrazení ve 3D a zobrazení ve 2D. Následně zadáte atributy půdorysu a řezu: zobrazení půdorysu, symboly, povrchy řezu. Pak následuje obecná definice modelu, atributy rozpočtů a popisů. Pro vás má nyní význam především ID, což je identifikační znak, dle kterého se budete v seznamech orientovat. Nakonec je třeba určit kreslící vrstvu do které objekt umístíte. Po nastavení potvrdíte OK.
Označte pravým tlačítkem myši nástroj Objekt, rozklikněte nápovědu „Co je to?“ a pozorně si ji přečtěte!
1.4.15 NÁSTROJ KÓTA
Nástroj 2D dokumentace. V Info paletce – rychlý přístup k nastavení kóty (Obr.1.4-031).
Dialogové okno nastavení – 1xklik na první ikonku v Info paletce. Rozevře se dialog Implicitní nastavení kót (Obr.1.4-032),
ve kterém nejdříve nastavíte typ kóty: lineární, kumulativní, od základny nebo kóty výškové úrovně. Nastavíte i typ vynášecí čáry, typ hraničící úsečky, barvu a tloušťku čar kótování, typ písma v roletce, výšku písma a způsob umístění textu ke kótovací čáře, barvu a tloušťku písma. Pak zvolíte velikost hraničící úsečky a eventuálně délku vynášecí čáry. Detaily kóty pro kótování dle ČSN necháte bez označení. Zvolíte kreslící vrstvu. Po nastavení potvrdíte OK. Podobně nastavíte výškové kótování (Obr.1.4-033).
ZAPAMATUJTE SI
Nezatrhávejte Detailní kótování oken/dveří. Pro kótování oken dle našich zvyklostí slouží doplňkový nástroj Kóty parapetu dle ČSN dostupný v menu Nástroje!1.4.16 NÁSTROJ VÝŠKOVÁ KÓTA
Nástroj 2D dokumentace. V Info paletce – rychlý přístup k nastavení výškové kóty (Obr.1.4-034).
Dialogové okno nastavení – 1xklik na první ikonku v Info paletce. Rozevře se dialog Implicitní nastavení výškových kót (Obr.1.4-035),
ve kterém nastavíte typ kóty a font. Zvolíte kreslící vrstvu. Po nastavení potvrdíte OK. Označte pravým tlačítkem myši nástroj Výšková kóta, rozklikněte nápovědu „Co je to?“ a pozorně si ji přečtěte!
1.4.17 NÁSTROJ TEXT
Nástroj 2D dokumentace. V Info paletce – rychlý přístup k nastavení textu (Obr.1.4-036).
Dialogové okno nastavení – 1xklik na první ikonku v Info paletce. Rozevře se dialog Implicitní nastavení textu (Obr.1.4-037),
ve kterém nejdříve nastavíte styl textu: písmo v roletce, velikost písma, styl písma, zarovnání, proložení a barvu. Pak nastavíte formátování textového bloku včetně kotevního bodu. Zvolíte kreslící vrstvu. Po nastavení potvrdíte OK.
Označte pravým tlačítkem myši nástroj Text, rozklikněte nápovědu „Co je to?“ a pozorně si ji přečtěte!
1.4.18 NÁSTROJ POPISKA
Nástroj 2D dokumentace. V Info paletce – rychlý přístup k nastavení popisky (Obr.1.4-038).
Dialogové okno nastavení – 1xklik na první ikonku v Info paletce. Rozevře se dialog Implicitní nastavení popisky (Obr.1.4-039),
ve kterém nejdříve nastavíte Obsah a náhled, pak styl textu: druh písma, výšku písma, barvu, způsob zarovnání textu a prokládání. Pak zvolíte ukazatel popisky. Zvolíte kreslící vrstvu. Po nastavení potvrdíte OK.
Označte pravým tlačítkem myši nástroj Popiska, rozklikněte nápovědu „Co je to?“ a pozorně si ji přečtěte!
1.4.19 NÁSTROJ VÝPLŇ
Nástroj 2D dokumentace. V Info paletce – rychlý přístup k nastavení výplně (Obr.1.4-040).
Dialogové okno nastavení – 1xklik na první ikonku v Info paletce. Rozevře se dialog Implicitní nastavení výplně (Obr.1.4-041),
ve kterém nejdříve nastavíte Obecné nastavení: typ obrysové čáry a její barva, styl šrafování a její barvu a barvu pozadí šrafování, máte zde možnost zatrhnout políčko vypsání velikosti plochy. Pak v pokročilém nastavení zvolíte kategorii výplně a v Rozpočtech a popisech ID, což je identifikační znak, dle kterého se budete v seznamech (podklad pro propočet) orientovat. Zvolíte kreslící vrstvu. Po nastavení potvrdíte OK. Označte pravým tlačítkem myši nástroj Výplň, rozklikněte nápovědu „Co je to?“ a pozorně si ji přečtěte!
1-4.20 NÁSTROJ ČÁRA
Nástroj 2D dokumentace. V Info paletce – rychlý přístup k nastavení čáry (Obr.1.4-042).
Dialogové okno nastavení – 1xklik na první ikonku v Info paletce. Rozevře se dialog Implicitní nastavení čar (Obr.1.4-043),
ve kterém nastavíte Obecné nastavení: typ čáry a její barva, styl způsob ukončení čáry a barvu a velikost ukončení. Pak event. Nastavíte Pokročilé nastavení, ve kterém zvolíte kategorii čáry. Zvolíte kreslící vrstvu. Po nastavení potvrdíte OK. Označte pravým tlačítkem myši nástroj Čára, rozklikněte nápovědu „Co je to?“ a pozorně si ji přečtěte!
1.4.21 NÁSTROJ OBLOUK
Nástroj 2D dokumentace. V Info paletce – rychlý přístup k nastavení oblouku/kružnice (Obr.1.4-044).
Dialogové okno nastavení – 1xklik na první ikonku v Info paletce. Rozevře se dialog Implicitní nastavení Oblouku (Obr.1.4-045),
ve kterém nastavíte Obecné nastavení: typ čáry oblouku a její barva, styl způsob ukončení oblouku a barvu a velikost ukončení. Pak event. Nastavíte Pokročilé nastavení, ve kterém zvolíte kategorii Oblouku. Zvolíte kreslící vrstvu. Po nastavení potvrdíte OK. V Info paletce ještě navíc můžete vybrat geometrickou metodu: kružnice nebo elipsu (Obr.1.4-046).
Označte pravým tlačítkem myši nástroj Čára, rozklikněte nápovědu „Co je to?“ a pozorně si ji přečtěte!
1.4.22 NÁSTROJ LOMENÁ ČÁRA
Nástroj 2D dokumentace. V Info paletce – rychlý přístup k nastavení čáry (Obr.1.4-047).
Dialogové okno nastavení – 1xklik na první ikonku v Info paletce. Rozevře se dialog Implicitní nastavení lomených čar (Obr.1.4-048),
ve kterém nastavíte Obecné nastavení: typ čáry a její barva, styl způsob ukončení čáry a barvu a velikost ukončení. Pak event. Nastavíte Pokročilé nastavení, ve kterém zvolíte kategorii čáry. Zvolíte kreslící vrstvu. Po nastavení potvrdíte OK.
Označte pravým tlačítkem myši nástroj Čára, rozklikněte nápovědu „Co je to?“ a pozorně si ji přečtěte!
1.4.23 NÁSTROJ KRESBA
Nástroj 2D dokumentace. V Info paletce – rychlý přístup k nastavení kresby (Obr.1.4-049).
Dialogové okno nastavení – 1xklik na první ikonku v Info paletce. Rozevře se dialog Výchozí nastavení kresby (Obr.1.4-050),
ve kterém kresbu otevřete, načtete popřípadě upravíte jeho data a nastavíte parametry vlastností a umístění. Zároveň můžete přizpůsobit rámeček a aktualizovat. Zvolíte kreslící vrstvu. Po nastavení potvrdíte OK.
Označte pravým tlačítkem myši nástroj Kresba, rozklikněte nápovědu „Co je to?“ a pozorně si ji přečtěte!
1.4.24 NÁSTROJ ŘEZ
Nástroj 2D dokumentace. V Info paletce – rychlý přístup k nastavení řezu (Obr.1.4-051).
Dialogové okno nastavení – 1xklik na první ikonku v Info paletce. Rozevře se dialog Implicitní nastavení řezu (Obr.1.4-052),
ve kterém nastavíte nejdříve Obecné atributy: referenční ID, jméno, způsoby zobrazení. Pak nastavíte Značku: typ čáry, způsob zalomení, typ značky. Dále nastavíte Hlavičku značky z přednastaveného výběru, poté parametry Pohledu modelu a značení úrovně podlaží ve výkresu řezu. Nakonec zvolíte kreslící vrstvu. Po nastavení potvrdíte OK.
Označte pravým tlačítkem myši nástroj Řez, rozklikněte nápovědu „Co je to?“ a pozorně si ji přečtěte!
1.4.25 NÁSTROJ EXTERIÉROVÝ POHLED
Nástroj 2D dokumentace. V Info paletce – rychlý přístup k nastavení exteriérového pohledu (Obr.1.4-053).
Dialogové okno nastavení – 1xklik na první ikonku v Info paletce. Rozevře se dialog Implicitní nastavení exteriérového pohledu (Obr.1.4-054),
ve kterém nastavíte nejdříve Obecné atributy: referenční ID, jméno, způsoby zobrazení. Pak nastavíte Značku: typ čáry, způsob zalomení, typ značky. Dále nastavíte Hlavičku značky z přednastaveného výběru, poté parametry Pohledu modelu a značení úrovně podlaží ve výkresu pohledu. Nakonec zvolíte kreslící vrstvu. Po nastavení potvrdíte OK.
Označte pravým tlačítkem myši nástroj Exteriérový pohled, rozklikněte nápovědu „Co je to?“ a pozorně si ji přečtěte!
1.4.26 NÁSTROJ INTERIÉROVÝ POHLED
Nástroj 2D dokumentace. V Info paletce – rychlý přístup k nastavení interiérového pohledu (Obr.1.4-055).
Dialogové okno nastavení – 1xklik na první ikonku v Info paletce. Rozevře se dialog Implicitní nastavení interiérového pohledu (Obr.1.4-056),
ve kterém nastavíte nejdříve Obecné atributy: referenční ID, jméno, způsoby zobrazení. Pak nastavíte Značku: umístění značky, typ značky. Dále nastavíte Hlavičku značky, poté parametry Pohledu modelu a značení úrovně podlaží ve výkresu pohledu. Nakonec zvolíte kreslící vrstvu. Po nastavení potvrdíte OK. Označte pravým tlačítkem myši nástroj Interiérový pohled, rozklikněte nápovědu „Co je to?“ a pozorně si ji přečtěte!
1.4.27 NÁSTROJ PRACOVNÍ LIST
Nástroj 2D dokumentace. V Info paletce – rychlý přístup k nastavení pracovního listu (Obr.1.4-057).
Dialogové okno nastavení – 1xklik na první ikonku v Info paletce. Rozevře se dialog Implicitní nastavení pracovního listu (Obr.1.4-058),
ve kterém nastavíte nejdříve Obecné atributy: referenční ID, jméno, způsob připojení. Pak nastavíte Značku: parametry značky, typ značky. Dále nastavíte Hlavičku značky z přednastaveného výběru. Nakonec zvolíte kreslící vrstvu. Po nastavení potvrdíte OK.
Označte pravým tlačítkem myši nástroj Pracovní list, rozklikněte nápovědu „Co je to?“ a pozorně si ji přečtěte!
1.4.28 NÁSTROJ DETAIL
Nástroj 2D dokumentace. V Info paletce – rychlý přístup k nastavení detailu (Obr.1.4-059).
Dialogové okno nastavení – 1xklik na první ikonku v Info paletce. Rozevře se dialog Implicitní nastavení detailů (Obr.1.4-060),
ve kterém nastavíte nejdříve Obecné atributy: referenční ID, jméno, způsob připojení. Pak nastavíte Značku: parametry značky, typ značky. Dále nastavíte Hlavičku značky z přednastaveného výběru. Nakonec zvolíte kreslící vrstvu. Po nastavení potvrdíte OK.
Označte pravým tlačítkem myši nástroj Detail, rozklikněte nápovědu „Co je to?“ a pozorně si ji přečtěte!
1.4.29 NÁSTROJ KONEC ZDI
Nástroj 3D modelu. V Info paletce – rychlý přístup k parametrům konce zdi (Obr.1.4-061).
Dialog okno nastavení – 1xklik na první ikonku v Info paletce. Rozevře se dialog Implicitní nastavení konce zdi (Obr.1.4-062),
ve kterém nejdříve seznámíte s náhledem, pak nastavíte parametry: tloušťku, zobrazen ve 2D a ve 3D, hloubku řezu. Poté můžete blíže specifikovat tloušťku a nastavíte atributy rozpočtů a popisů. Pro vás má nyní význam především ID, což je nějaký identifikační znak, dle kterého se budete v seznamech moci orientovat. Nastavení potvrdíte OK.
Označte pravým tlačítkem myši nástroj Konec zdi, rozklikněte nápovědu „Co je to?“ a pozorně si ji přečtěte!
1.4.30 NÁSTROJ ROHOVÉ OKNO
Nástroj 3D modelu. V Info paletce – rychlý přístup k parametrům rohových oken (Obr.1.4-063).
Dialogové okno nastavení – 1xklik na první ikonku v Info paletce. Rozevře se dialog Nastavení rohového okna (Obr.1.4-064),
v levé části vyhledáváte složku s příslušným typem okna, horní plocha zobrazuje obsah zvolené složky a zde vyberete typ okna, plocha v pravé části okna zobrazuje Náhled a umístění a proměnné parametry okna, s políčky pro zadání šířky, výšky celkové výšky a výšky parapetu okna. Plocha na pravé straně okna slouží k zobrazení okna v 2D symbolu, bočním pohledu, v axonometrii ve viditelných čárách, v axonometrii ve stínovaným modelu nebo obrázku náhledu. Vedle tohoto okna je lišta se jménem aktivního okna a vedle ní ikona pro nastavení prázdného otvoru. Dále jsou zde ikony tří možnosti umístění okna ve zdi. Pro správné kótování parapetu je třeba vyplnit správnou tloušťku podlahové konstrukce. Na spodní části dialogu Náhled a umístění jsou dvě ikony umístění Kotevního bodu – střed okna nebo kraj ostění. Jako druhý krok při nastavení dveří zvolíte atributy půdorysu a řezu, kde nastavíte zobrazení půdorysu, symbol a obrys a povrchy řezu. Za třetí nastavíte atributy modelu ve kterých zvolíte materiály objektu (ten ovšem také nastavíte v Parametrech). Pak můžete nastavit Odkazovou značku – tu budete potřebovat však až při zpracování projektové dokumentace – a na to máte ještě dost času. V atributech rozpočtů a popisů má pro vás nyní význam především ID, což je identifikační znak okna, dle kterého se budete v seznamech (podklad pro propočet) orientovat. Po nastavení potvrdíte OK.
Označte pravým tlačítkem myši nástroj Rohové okno, rozklikněte nápovědu „Co je to?“ a pozorně si ji přečtěte!
1.4.31 NÁSTROJ LAMPA
Nástroj 3D modelu. V Info paletce – rychlý přístup k parametrům lamp (Obr.1.4-065).
Dialogové okno nastavení – 1xklik na první ikonku v Info paletce. Rozevře se dialog Implicitní nastavení objektů (Obr.1.4-066),
v levé části vyhledáváte složku s příslušným typem lampy. V pravé části nejdříve vyberete Náhled a umístění: výškové osazení lampy k aktuálnímu podlaží, plocha na pravé straně okna slouží k zobrazení lampy v 2D symbolu, bočním pohledu, v axonometrii ve viditelných čárách, v axonometrii ve stínovaným modelu nebo obrázku náhledu, zde rovněž vyberete způsob zobrazení lampy v jednotlivých podlažích. Poté zadáte intenzitu světla a parametry lampy, dle příslušné nabídky: nastavení světla, zobrazení ve 2D a parametry pro seznam. Následně zadáte atributy půdorysu a řezu: zobrazení půdorysu, symboly, povrchy řezu. Pak následuje obecná definice modelu, atributy rozpočtů a popisů. Pro vás má nyní význam především ID, což je identifikační znak, dle kterého se budete v seznamech orientovat. Nakonec je třeba určit kreslící vrstvu do které lampu umístíte. Po nastavení potvrdíte OK.
Označte pravým tlačítkem myši nástroj Lampa, rozklikněte nápovědu „Co je to?“ a pozorně si ji přečtěte!
1.4.32 NÁSTROJ RADIÁLNÍ KÓTA
Nástroj 2D dokumentace. V Info paletce – rychlý přístup k nastavení radiální kóty (Obr.1.4-067).
Dialogové okno pro nastavení – 1xklik na první ikonku v Info paletce. Rozevře se dialog Implicitní nastavení radiálních kót (Obr.1.4-068),
ve kterém nejdříve nastavíte typ písma v roletce, výšku písma a způsob umístění textu ke kótovací čáře, barvu a tloušťku čar kótování, typ hraničící úsečky. Na horní straně okna zvolíte typ kóty. Pak zvolíte typ vynášecí čáry, předponu a velikost hraničící úsečky. Zvolíte kreslící vrstvu. Po nastavení potvrdíte OK. Označte pravým tlačítkem myši nástroj Radiální kóta, rozklikněte nápovědu „Co je to?“ a pozorně si ji přečtěte!
1.4.33 NÁSTROJ ÚHLOVÁ KÓTA
Nástroj 2D dokumentace. V Info paletce – rychlý přístup k nastavení úhlové kóty (Obr.1.4-069).
Dialogové okno pro nastavení – 1xklik na první ikonku v Info paletce. Rozevře se dialog Implicitní nastavení úhlových kót (Obr.1.4-070),
ve kterém nejdříve typ písma v roletce, výšku písma a způsob umístění textu ke kótovací čáře, barvu a tloušťku čar kótování a úhlové umístění textu kóty. Na horní straně okna zvolíte typ kóty, typ vynášecí čáry a velikost hraničící úsečky a délku vynášecí čáry. Zvolíte kreslící vrstvu. Po nastavení potvrdíte OK. Označte pravým tlačítkem myši nástroj Úhlová kóta, rozklikněte nápovědu „Co je to?“ a pozorně si ji přečtěte!
1.4.34 NÁSTROJ KŘIVKA
Nástroj 2D dokumentace. V Info paletce – rychlý přístup k nastavení křivky (Obr.1.4-071).
Dialogové okno nastavení – 1xklik na první ikonku v Info paletce. Rozevře se dialog Implicitní nastavení křivek (Obr.1.4-072),
ve kterém nastavíte Atributy obecného nastavení: typ čáry křivky a její barva, přímou nebo beziérovou křivku, otevřenou nebo uzavřenou, styl způsob ukončení křivky a barvu a velikost ukončení. V pokročilém nastavení můžete zvolit i kategorii křivky. Zvolíte kreslící vrstvu. Po nastavení potvrdíte OK.
Označte pravým tlačítkem myši nástroj Křivka, rozklikněte nápovědu „Co je to?“ a pozorně si ji přečtěte!
1.4.35 NÁSTROJ AKTIVNÍ BOD
Nástroj 2D dokumentace. V Info paletce – rychlý přístup k nastavení aktivního bodu (Obr.1.4-073).
Dialogové okno nastavení – 1xklik na první ikonku v Info paletce. Rozevře se dialog Implicitní nastavení aktivních bodů (Obr.1.4-074),
ve kterém nastavíte pouze barvu bodu. Zvolíte kreslící vrstvu. Po nastavení potvrdíte OK. Označte pravým tlačítkem myši nástroj Aktivní bod, rozklikněte nápovědu „Co je to?“ a pozorně si ji přečtěte!
1.4.36 NÁSTROJ OBRÁZEK
Nástroj 2D dokumentace. V Info paletce – rychlý přístup k nastavení obrázku (Obr.1.4-075).
Dialogové okno nastavení – 1xklik na první ikonku v Info paletce. Rozevře se dialog Implicitní nastavení obrázku (Obr.1.4-076),
ve kterém obrázek otevřete, načtete popřípadě upravíte jeho data a nastavíte parametry umístění. Zvolíte kreslící vrstvu. Po nastavení potvrdíte OK.
Označte pravým tlačítkem myši nástroj Obrázek, rozklikněte nápovědu „Co je to?“ a pozorně si ji přečtěte!
1.4.37 NÁSTROJ KAMERA
Vizualizační nástroj. V Info paletce – rychlý přístup k nastavení kamery (Obr.1.4-077).
Dialog pro nastavení nástroje – 1xklik na první ikonku v Info paletce. Rozevře se dialog Nastavení kamery/VR (Obr.1.4-078),
ve kterém můžete pro vizualizaci a animaci nastavit kameru nebo virtuální objekt nebo virtuální scénu. Po nastavení potvrdíte Použít.
Označte pravým tlačítkem myši nástroj Kamera, rozklikněte nápovědu „Co je to?“ a pozorně si ji přečtěte!
ÚKOL č.1
- prostudujte menu úpravy a vytipujte tři nejčastější operace!
* Tipněte si, které tři operace z Úprav byste asi nejvíce používali při projektování stavebního objektu a proč?
* Tímto úkolem si procvičíte orientaci v operacích menu Úpravy.
* Odpověď mi zašlete na mou e-mailovou adresu s označeným předmětem: „JménoU11“.
ÚKOL č.2
PROLISTUJTE KNIHOVNÍ OBJEKTY A VYTIPUJTE TŘI, KTERÉ SE VÁM ZDAJÍ NEJZAJÍMAVĚJŠÍ!
* Můžete vybírat z oken, dveří, objektů i lamp, popište jejich parametry!
* Tímto úkolem si procvičíte hledání knihovních prvků ve složkách Knihovny ArchiCADu.
* Odpověď mi zašlete na mou e-mailovou adresu s označeným předmětem: „JménoU12“.
ÚKOL č.3
BĚŽTE SPÁT A NECHŤ SE VÁM O ArchiCADu ZDÁ!
1.5 UKONČENÍ PRÁCE
V menu označte kurzorem Soubor – Zavřít (Obr.1.5-001),
rozevře se samostatné okno Uložit změny, které se vás zeptá zda chcete uložit změny projektu před zavřením (Obr.1.5-002).
Soubor nebudeme ukládat a proto klikněte na tlačítko Neukládat.
shrnutí kapitoly 1
V této kapitole jste se naučili otevírat nový soubor ArchiCADu, seznámili jste se s pracovním prostředí ArchiCADu, víte jak se provádí nastavení projektu, orientujete se v nastavení 3D prostředí, získali jste podrobnější přehled o nástrojích Nástrojové paletky a umíte zavřít soubor ArchiCADu.
Získali jste základní návyky v používáni myši a základních tlačítek při ovládání menu a nástrojů ArchiCADu.
Vytisknout | Nahoru ↑